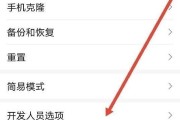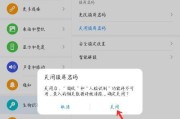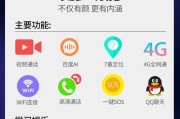在数字时代,平板与电脑之间的互联互通已成为我们日常生活中的常见需求。作为一款智能设备,小度平板让我们的生活和工作更加便捷。然而,很多人在首次尝试将小度平板与电脑连接时可能会遇到一些困惑。本文将为您提供详细、易懂的步骤,帮助您顺利完成小度平板与电脑的连接操作,并解答可能出现的常见问题。
1.了解连接前的准备工作
在开始连接小度平板和电脑之前,确保您已经完成了以下准备工作:
确保小度平板已经开机并且处于可操作状态。
确保电脑开机并且处于联网状态,如果使用的是无线连接,请确保电脑和小度平板连接的是同一个WiFi网络。
确保小度平板的电池电量充足或者已经连接电源。
检查小度平板和电脑上是否有最新版本的系统或软件更新,并进行更新。
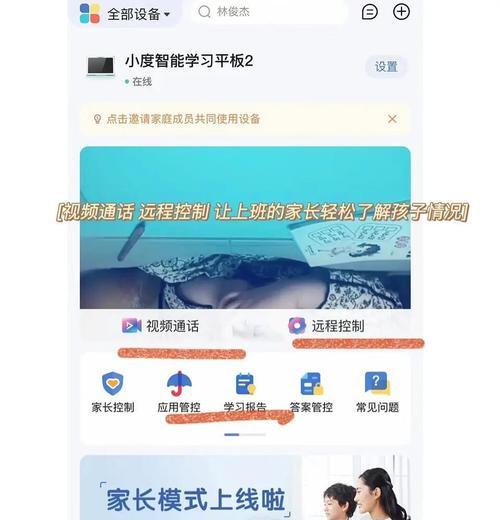
2.连接小度平板与电脑的步骤
2.1使用无线网络进行连接
无线网络连接是一种简单且常见的连接方式,适用于大多数用户。
步骤1:在小度平板上打开设置
点击小度平板主界面右下角的“设置”图标,进入设置菜单。
步骤2:选择“设备连接”
在设置菜单中找到“设备连接”选项并点击进入。
步骤3:启用“无线投屏”功能
在“设备连接”菜单中找到“无线投屏”选项并确保其已经开启。
步骤4:在电脑上搜索设备
在电脑上,打开您偏好的浏览器,并访问小度平板的无线投屏页面。通常,这个页面可以通过输入“192.168.1.1”进入,具体IP地址可能会根据平板型号而有所不同,请参照小度平板的用户手册。
步骤5:选择并连接平板
在电脑上显示的小度平板设备列表中,选择您的平板名称,并点击连接。
2.2使用有线连接进行连接
对于一些对无线连接速度不满意的用户,有线连接可以提供更加稳定的连接方式。
步骤1:准备一根Micro-USB数据线
确保您有一根适用于小度平板的Micro-USB数据线。
步骤2:连接小度平板与电脑
使用Micro-USB数据线将小度平板连接到电脑的USB接口。
步骤3:开启小度平板的USB调试模式
在小度平板上进入“设置”>“关于平板电脑”,连续点击“版本号”几次,进入开发者模式。然后返回“设置”,进入“开发者选项”,开启“USB调试”。
步骤4:电脑端识别设备
电脑可能会自动识别到小度平板并尝试安装驱动程序。确保安装完成,完成设备的连接。
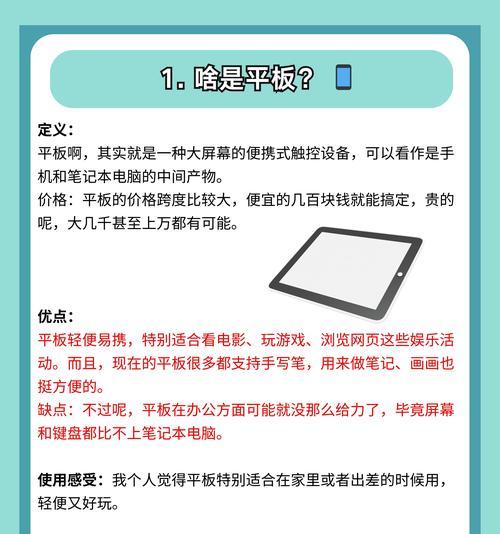
3.解决连接中可能遇到的问题
3.1无线连接失败
如果无线连接失败,请检查以下几点:
确认平板和电脑处于同一WiFi网络下。
尝试重启平板和电脑。
确认平板的无线投屏功能已经开启。
检查电脑和小度平板的防火墙设置,确保没有阻止连接。
3.2有线连接无法识别设备
如果在有线连接中无法识别设备,请尝试以下步骤:
确认使用的数据线无损坏且兼容您的设备。
检查电脑是否已经安装了适合小度平板的USB驱动程序。
尝试在电脑上使用其他USB接口。
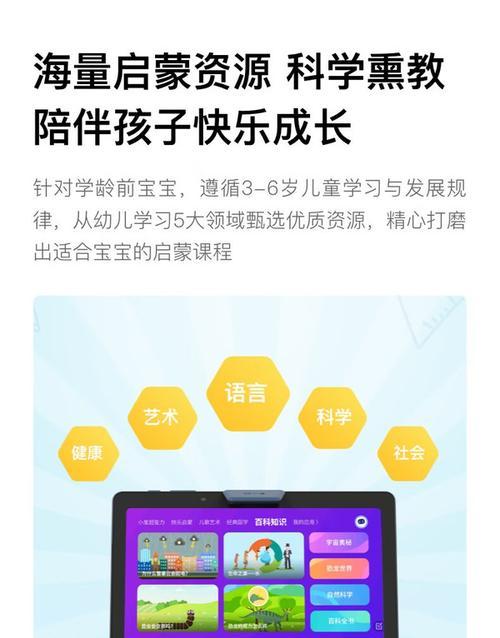
4.额外提示和技巧
在进行平板和电脑的连接之前,建议备份重要数据,防止意外情况导致数据丢失。
如果您经常需要进行连接操作,可以考虑使用USB连接,因为它通常比无线连接更稳定。
5.结语
通过以上步骤,您应该能够顺利地将小度平板与电脑连接起来,并开始享受它们之间的便捷交互。如果您在操作过程中遇到任何问题,不妨参考我们的解决建议。随着技术的不断发展,连接方式也在不断优化和简化,我们相信您很快就能轻松自如地使用小度平板与电脑的连接功能。
标签: #电脑