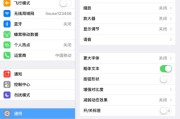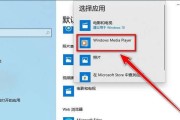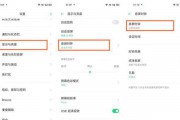线宽的设置对于绘图的精确性和美观度都有着重要的影响,在CAD软件中。专业的图纸,掌握CAD自定义更改线宽的技巧,可以帮助我们绘制出更加精准。希望能对读者在CAD绘图中有所帮助,本文将介绍15个关于CAD自定义更改线宽的技巧。
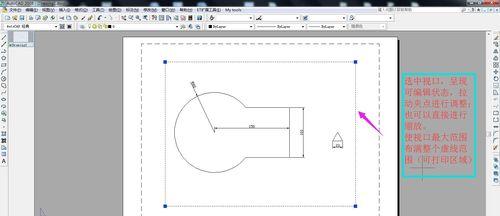
1.如何打开CAD中的线宽设置?
打开线宽设置需要点击主菜单栏中的、在CAD软件中“格式”在下拉菜单中选择,选项“线宽”或直接输入、命令“LWDISPLAY”命令进行快速打开。

2.线宽设置中的常用单位是什么?
如英寸(inch)或厘米(cm),在CAD中,常用的线宽单位是毫米(mm),可以根据需要选择其他单位。
3.如何将线宽设置为值?
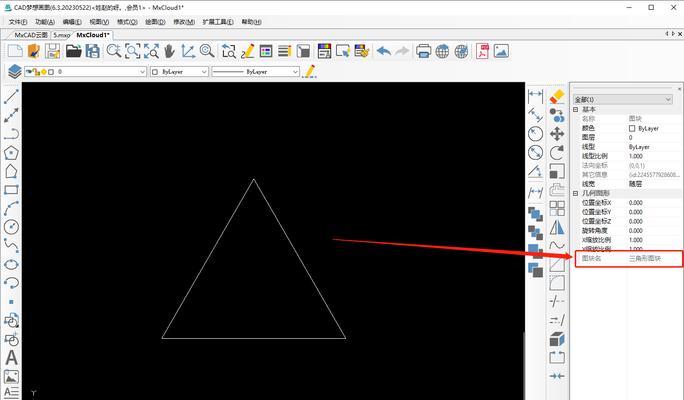
需要在线宽设置窗口中选择、要将线宽设置为值“”如0,25mm,选项,并输入具体数值。
4.如何将线宽设置为相对值?
需要在线宽设置窗口中选择,要将线宽设置为相对值“相对”如+0,选项,并输入相对于当前线宽的增量或减量、1mm或-2mm、0。
5.如何使用图层管理器进行线宽设置?
可以对每个图层的线宽进行设置、通过打开CAD中的图层管理器。在弹出菜单中选择,选择需要更改线宽的图层,点击右键“属性”然后在属性窗口中进行线宽设置,。
6.如何在绘制图形时自定义线宽?
可以通过直接输入线宽数值来自定义线宽、在CAD中。在命令行中输入想要的线宽数值、在绘制图形时,即可绘制出指定线宽的图形、选中相应的绘图工具。
7.如何通过图层属性管理器批量更改线宽?
可以选择多个图层同时进行线宽设置,在CAD的图层属性管理器中。在弹出菜单中选择,点击右键,选中需要更改线宽的多个图层“属性”然后在属性窗口中进行线宽设置,。
8.如何保存并应用线宽设置?
可以将线宽设置保存为命名样式,方便以后重复使用,在CAD中。点击,在线宽设置窗口中“保存为新样式”输入样式名称并保存,按钮。可以通过选择保存的线宽样式来快速应用线宽设置,在后续绘图过程中。
9.如何调整线宽显示效果?
可以通过更改线宽的显示效果来提升图纸的可读性,在CAD中。选择,在线宽设置窗口中“显示线宽”可以将线宽显示为实体或虚线、或根据需要进行其他自定义设置,选项。
10.如何在打印输出中保持线宽设置?
需要在打印设置中勾选、在CAD中,要保持线宽设置在打印输出中生效“使用线宽”选项。线宽设置才能正确地显示在打印图纸上、在打印输出时、这样。
11.如何在CAD中创建自定义的线宽?
还可以通过创建自定义的线宽来满足特定的绘图需求,除了CAD软件自带的线宽选项。点击,在线宽设置窗口中“添加新线宽”并保存即可、输入新线宽的名称和数值,按钮。
12.如何删除不需要的线宽?
如果不再需要某个自定义的线宽,在CAD中,可以通过线宽设置窗口中的“删除”按钮来删除。并点击,选择要删除的线宽“删除”确认删除即可,按钮。
13.如何恢复默认的线宽设置?
想要恢复到初始状态,如果线宽设置已经被修改过、在CAD中,可以通过点击线宽设置窗口中的“恢复默认”按钮来实现。
14.如何在CAD中调整线宽的打印比例?
可以根据需要调整线宽的打印比例,在CAD中。选择、在线宽设置窗口中“线宽打印比例”5或2,来调整线宽的打印比例,如0、选项、并输入相应的数值。
15.线宽设置的注意事项和技巧有哪些?
在CAD中进行线宽设置时,需要注意以下几点:合理选择线宽单位;根据实际需求选择或相对线宽设置方式;通过图层管理器进行批量设置;及时保存和应用线宽样式;合理调整线宽显示效果;在打印输出中勾选使用线宽选项等。
我们可以在绘图过程中灵活地调整线宽,专业,通过掌握CAD自定义更改线宽的技巧,使得图纸更加精准。希望本文介绍的15个关于CAD自定义更改线宽的技巧能够帮助读者更好地应用于实际工作中。
标签: #数码设备