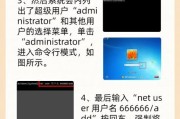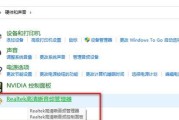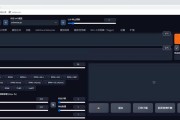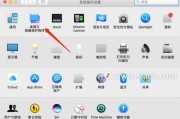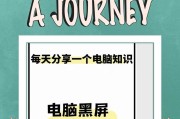我们经常需要使用截图功能来捕捉屏幕上的重要信息,在日常工作和学习中。而不是整个屏幕、然而,有些时候我们只需要截取特定区域的内容。让你在截图过程中更加方便快捷,为了提高截图的效率和准确性,本文将教你如何使用电脑的选定区域截图功能。

开启截图工具
在电脑上找到截图工具。可以使用自带的、在Windows系统中“截图工具”或者“贴图工具”进行选定区域的截图;则可以使用自带的,在Mac系统中“截图”功能进行操作。
快捷键方式
可以使用快捷键来启动选定区域截图,如果你想进一步提高截图的速度。按下Win+Shift+S键即可启动选定区域截图、在Windows系统中;按下Command+Shift+4键即可,在Mac系统中。

选择截图区域
鼠标将变成一个十字线或者一个加号符号,在启动选定区域截图后。你可以选定你想要截图的区域,通过拖动鼠标。也可以是一个特定的窗口或者一个矩形区域,可以是整个屏幕。
调整截图区域
不用担心,如果你选定的区域不够准确,截图工具通常还提供了调整选定区域的功能。确保截取到你需要的内容,你可以通过拖动边框或者角落来调整区域的大小和位置。
截图保存
截图将被保存到剪贴板中,点击鼠标左键或者按下回车键,当你选定好截图区域后。如Word、你可以将其粘贴到其他应用程序中,或者直接保存到本地,PowerPoint等。

使用快速预览功能
你还可以使用快速预览功能来查看截图,如Mac系统中、在一些操作系统中。省去了打开其他应用程序的麻烦,只需在截图完成后按下空格键,即可快速预览截图内容。
编辑截图
有时候,比如添加文字,标记重点部分等,我们需要对截图进行一些编辑。通常都会提供基本的编辑功能,在截图工具中,让你可以在截图上进行一些简单的修改。
添加文字说明
你可以使用截图工具中的,如果你想在截图中添加一些文字说明“添加文字”功能。点击工具栏中的“添加文字”输入你想要添加的文字即可、然后点击截图的相应位置,按钮。
标记重点内容
有时候,以便更好地传达信息、我们需要强调截图中的某个部分。箭头或其他标记,通常会提供画笔或标记工具、在截图工具中,来突出显示重点内容,让你可以在截图上自由绘制线条。
保存和分享截图
你可以选择将其保存到本地电脑中,或者直接分享给他人、完成对截图的编辑后。可以选择一个合适的文件名和文件格式进行保存,如果是保存到本地;社交媒体等方式进行传输、如果是分享给他人、可以通过邮件。
其他截图技巧
还有许多其他的截图技巧可以提高你的工作效率、除了选定区域截图外。窗口截图,比如全屏截图,延时截图等等。你可以根据不同的需求选择适合的截图方法。
如何快速找到截图工具
有时候,或者不方便使用自带的截图功能、我们可能会发现自己的电脑上并没有预装截图工具。以满足你的需求,这时,Lightshot等、比如Snagit、你可以通过搜索引擎或者应用商店来寻找第三方的截图工具。
克服常见问题
截图保存失败等,在使用选定区域截图功能时,比如选定区域不准确,可能会遇到一些常见问题。或者检查你的电脑设置是否有问题、在这种情况下、你可以尝试重新调整选定区域。
实践应用
并在需要的时候进行简单的编辑和分享,提高你的工作和学习效率,准确地捕捉你需要的信息,通过学习选定区域截图的方法,你可以更加地进行截图操作。
你可以轻松掌握这项技能、通过本文所介绍的方法,选定区域截图是一项非常实用的电脑技巧。准确、只需要几个简单的步骤,方便的选定区域截图,就能实现快速、让你的工作更加。
标签: #电脑