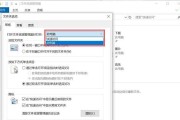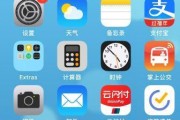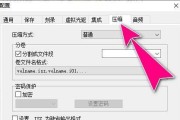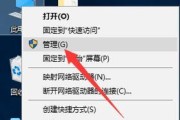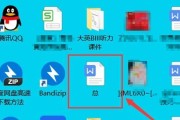一个清晰的目录是必不可少的,在撰写大型文档时。手动创建目录耗费时间且容易出错,然而。提高文档的整体质量和效率,本文将介绍如何利用Word的快速编辑目录功能、轻松而快速地生成目录。
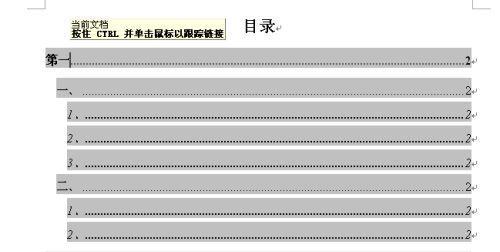
1.设置标题样式:便于后续生成目录,使用Word内置的标题样式可以为文档中的标题自动编号和应用样式。

2.编写内容并设置标题级别:逐段落编写内容,并设置每个标题的级别,以便在生成目录时正确排序,根据文档结构。
3.打开“参考”选项卡:在Word的功能区中找到“参考”这是编辑目录所需的主要工具栏,选项卡。
4.选择目录样式:在“参考”多级列表等、如简单表格、选择合适的目录样式,选项卡中。
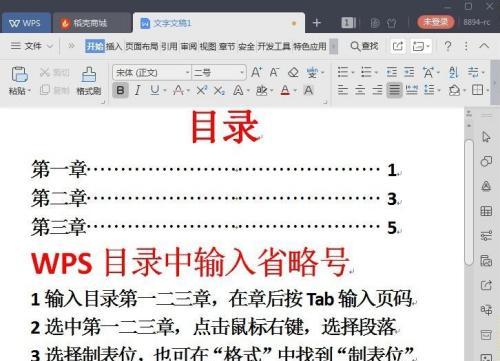
5.插入目录:并在,在文档中你希望插入目录的位置,点击鼠标光标“参考”选项卡中选择“目录”插入目录,按钮。
6.自定义目录样式:可以通过点击右键选择,如果预设样式不符合要求“自定义目录”进行调整,。
7.更新目录:点击目录右键选择,在编辑完成后“更新字段”可根据文档内容自动更新目录,按钮。
8.添加附加项:表格目录等,可以在,如果文档包含附加项,如插图目录“参考”选项卡中找到对应的功能。
9.手动编辑目录:可手动编辑目录,如果自动生成的目录不满足要求。使用快捷键或右键菜单进行修改、选中目录文本。
10.调整目录格式:选择,通过右键点击目录“修改”或“更新字段”可以调整目录的字体,样式和对齐方式、。
11.删除目录:选中整个目录文本并按下,如果需要删除目录“删除”键即可。
12.隐藏目录:可以通过在,在编辑文档时“视图”选项卡中选择“大纲”以便更好地编辑和查看内容,视图来隐藏目录。
13.打印目录:以避免印刷错误,并确保目录的样式和内容正确无误,在打印前、建议先预览文档。
14.复用目录样式:以便在其他文档中复用,如果有多个文档需要生成目录、可以将已经编辑好的目录样式保存为模板。
15.导出目录为PDF:确保目录的格式和内容不会发生变化,如果需要将文档以PDF格式分享,可以选择将目录导出为PDF文件。
提高文档编辑的效率和质量、我们可以轻松地生成,修改和管理文档目录,通过Word的快速编辑目录功能。熟练运用这些技巧、可以让你的文档看起来更加整洁,清晰和专业、同时。都可以受益于这些快速编辑目录的方法与技巧,报告还是企业文档、无论是学术论文。
标签: #电脑技巧