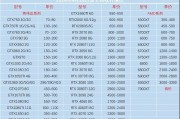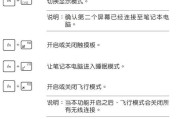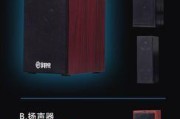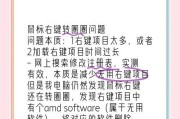笔记本电脑作为我们日常生活中必不可少的工具,经常会遇到屏幕颜色暗淡的问题。这不仅影响我们的使用体验,还可能导致眼睛疲劳。本文将介绍如何通过调整显示设置来提升屏幕亮度,解决笔记本电脑颜色暗淡的问题。
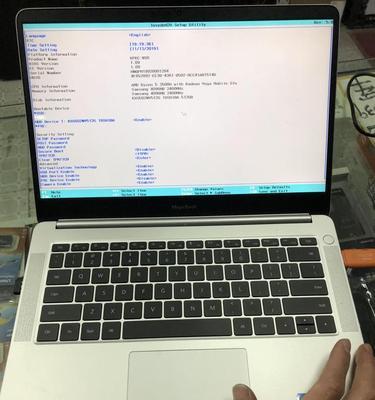
一、检查亮度设置
1.亮度调节滑块
我们首先需要检查笔记本电脑屏幕的亮度调节滑块是否被调至最低位置。如果是,将其拖动至适中位置。
二、调整显示设置
2.色彩校准工具
打开笔记本电脑的显示设置,找到“色彩校准”选项。点击该选项,系统将自动打开色彩校准工具。
三、调整色彩设置
3.色彩饱和度
在色彩校准工具中,我们可以通过调整饱和度来增强屏幕上的颜色。点击“色彩饱和度”选项,将其调至适宜的数值。
四、调整对比度
4.对比度
除了饱和度,对比度也是影响屏幕颜色亮度的重要因素。在色彩校准工具中,找到“对比度”选项,适当调整至更高的数值。
五、调整亮度设置
5.屏幕亮度
如果通过以上步骤仍感觉屏幕暗淡,我们可以尝试调整屏幕亮度。回到显示设置中,找到“屏幕亮度”选项,拖动滑块将亮度调至合适的程度。
六、调整电源管理设置
6.电源管理
笔记本电脑通常会根据电源管理设置来调整屏幕亮度,以节省能源。我们需要检查电源管理选项中的屏幕亮度设置,并将其调至最高。
七、更新显卡驱动程序
7.显卡驱动
过时或不兼容的显卡驱动程序可能导致屏幕颜色暗淡。我们可以前往笔记本电脑制造商的官方网站下载最新的显卡驱动程序,并按照指引进行更新。
八、检查硬件问题
8.屏幕故障
若以上方法仍无法解决屏幕颜色暗淡的问题,可能是屏幕本身出现故障。此时,建议联系售后服务中心进行维修或更换屏幕。
九、清洁屏幕
9.屏幕清洁
笔记本电脑经过长时间使用,屏幕表面可能会有灰尘或污渍,影响屏幕的亮度和颜色。我们可以使用专业的屏幕清洁工具或柔软的纤维布轻轻擦拭屏幕表面,去除污渍。
十、调整环境光线
10.环境光线
周围环境的光线强弱也会对屏幕显示效果产生影响。我们可以尝试调整光线强度,使其适应屏幕亮度。
十一、更换显示器线缆
11.显示器线缆
损坏或松动的显示器线缆也可能导致屏幕颜色暗淡。我们可以尝试更换线缆或确保其连接牢固。
十二、关闭节能模式
12.节能模式
部分笔记本电脑在低电量状态下会自动切换至节能模式,导致屏幕颜色变暗。我们可以尝试关闭节能模式,提升屏幕亮度。
十三、降低屏幕分辨率
13.屏幕分辨率
如果笔记本电脑的屏幕分辨率过高,可能会导致屏幕颜色暗淡。我们可以尝试降低屏幕分辨率,看看是否有改善。
十四、使用外接显示器
14.外接显示器
如果无法通过以上方法解决问题,我们可以考虑使用外接显示器来替代笔记本电脑屏幕,以获得更好的显示效果。
十五、
通过调整显示设置、更新驱动程序、检查硬件等方法,我们可以有效解决笔记本电脑颜色暗淡的问题。同时,合理清洁屏幕、调整环境光线等小技巧也可以提升屏幕显示效果。希望本文的方法能够帮助到遇到此类问题的读者,提升使用体验。
如何解决笔记本电脑颜色暗淡的问题
现代社会,笔记本电脑已经成为人们生活中必不可少的工具。然而,有时我们可能会面临笔记本电脑屏幕颜色暗淡的问题,这不仅影响使用体验,还可能导致眼睛疲劳。本文将为大家分享一些解决笔记本电脑颜色暗淡问题的关键技巧,帮助您让屏幕恢复明亮,提升使用效果。
一:调整亮度和对比度
亮度过低或对比度不足会导致笔记本电脑屏幕颜色暗淡。通过进入显示设置,调整亮度和对比度来提升屏幕亮度和颜色饱和度。
二:检查电源供应
如果笔记本电脑使用电池供电,可能会因为电池能量不足而导致屏幕变暗。插上电源适配器,确保电源供应稳定,屏幕亮度就能恢复正常。
三:清洁屏幕表面
屏幕表面积累的灰尘和污垢也会导致屏幕颜色暗淡。用柔软的干净布轻轻擦拭屏幕表面,去除污垢和指纹,恢复屏幕亮度。
四:更换壁纸和桌面背景
有些壁纸和桌面背景的颜色过于暗淡,可能会影响整体显示效果。更换为色彩明亮、鲜艳的壁纸和桌面背景,可以提升屏幕亮度和颜色饱和度。
五:调整显示器设置
在显示器设置中,我们可以调整不同参数来提升屏幕显示效果。尝试调整色彩校正、色温、色彩饱和度等参数,找到最适合自己的显示效果。
六:更新显卡驱动程序
过时的显卡驱动程序可能导致屏幕颜色暗淡。前往电脑制造商或显卡制造商的官方网站,下载并安装最新的显卡驱动程序,以确保屏幕正常显示。
七:检查硬件故障
有时,屏幕颜色暗淡可能是由于硬件故障引起的。检查屏幕连接线是否松动,如果有问题,及时更换或修复。
八:优化电源计划
进入电源选项,选择适合自己使用习惯的电源计划,可以提高笔记本电脑的性能和显示效果。
九:启用高对比度模式
操作系统中一般都有高对比度模式选项,启用后会增加屏幕显示的对比度,使颜色更加鲜明。
十:检查软件设置
某些应用程序和软件可能会自动降低屏幕亮度。检查软件设置,将屏幕亮度设置为最高,以确保显示效果良好。
十一:降低环境光照强度
过强的环境光照也会导致屏幕显得暗淡。降低室内灯光亮度或改变使用环境,可提高屏幕的可视性。
十二:使用外接显示器
如果以上方法都无法解决问题,可以考虑连接外接显示器。外接显示器通常具有更好的显示效果,可以提升颜色亮度和画质。
十三:定期清理电脑内部
电脑内部积尘可能导致散热不良,影响显卡的工作效果。定期清理电脑内部,保持散热良好,有助于提高屏幕显示效果。
十四:避免使用长时间的高亮度
长时间使用高亮度可能会加速屏幕老化,导致颜色暗淡。合理使用电脑,避免过度使用高亮度,有助于延长屏幕寿命。
十五:
通过调整亮度和对比度、清洁屏幕表面、更换壁纸、更新驱动程序等方法,可以有效解决笔记本电脑颜色暗淡的问题。注意合理使用电脑,并进行定期维护,以保持屏幕的良好显示效果。
标签: #笔记本电脑