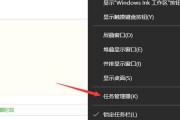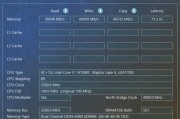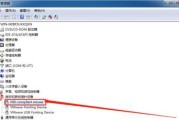电脑是我们生活和工作中不可或缺的一部分,而硬盘是电脑中存储重要数据的地方。然而,有时候我们会遇到电脑不显示硬盘的情况,这给我们带来了不便和困扰。本文将介绍一些常见的原因以及解决方法,帮助您解决这一问题。
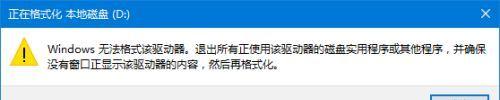
检查连接线
-检查硬盘连接线是否牢固连接在硬盘和主板上
-检查连接线是否损坏或者松动
更换连接线
-如果连接线存在问题,尝试更换一根新的连接线
-确保新的连接线与您的硬盘和主板兼容
检查电源线
-检查硬盘电源线是否正确连接并插入
-确保电源线没有损坏
更换电源线
-如果发现电源线有问题,尝试更换一根新的电源线
-确保新的电源线与您的硬盘兼容
检查硬盘管理
-按下Win+R打开运行,输入"diskmgmt.msc"打开磁盘管理工具
-检查硬盘是否显示在磁盘管理中,如果显示但未分配驱动器号,右键点击硬盘,选择分配驱动器号
更新驱动程序
-打开设备管理器,展开磁盘驱动器选项
-右键点击硬盘驱动器,选择更新驱动程序
重启电脑
-有时候,电脑只需简单的重启即可解决硬盘显示问题
-关闭电脑,拔掉电源线,等待几分钟后重新连接电源线并开机
检查BIOS设置
-重启电脑,并按下Del、F2或Esc键进入BIOS设置
-检查硬盘是否在BIOS中显示,在"Boot"选项卡中设置硬盘为首选启动设备
进行硬件故障排查
-如果以上方法都无效,可能是硬件故障引起的问题
-建议联系专业维修人员进行硬件故障排查和修复
安全模式启动
-尝试通过安全模式启动电脑
-如果硬盘在安全模式下可以正常显示,可能是某些软件或驱动程序引起的问题
使用数据恢复软件
-如果您的硬盘不显示但重要数据仍然在里面,可以尝试使用数据恢复软件
-下载并安装可靠的数据恢复软件,按照软件指引进行操作
格式化硬盘
-如果硬盘显示但无法访问,可能需要进行格式化
-注意:格式化会清除硬盘上的所有数据,请确保提前备份重要数据
寻求专业帮助
-如果您不熟悉电脑维修或无法解决问题,请寻求专业帮助
-前往电脑维修店或联系硬件制造商获取技术支持
预防措施
-定期清理电脑内部灰尘和杂物,确保硬盘正常工作
-备份重要数据,以防止硬盘故障造成数据丢失
-电脑不显示硬盘是一个常见的问题,但通常可以通过检查连接线、更换电源线、检查硬盘管理等方法解决
-如果以上方法无效,可能是硬件故障引起的,建议寻求专业帮助进行修复
-预防措施也很重要,定期清理电脑并备份重要数据能帮助我们避免硬盘问题的发生。
电脑无法显示硬盘的故障排除方法
当我们使用电脑时,有时可能会遇到电脑无法显示硬盘的问题。这个问题可能会给我们带来一定的困扰,因为我们无法访问硬盘中的数据。为了帮助大家解决这个问题,本文将介绍一些常见的故障排除方法,希望能对大家有所帮助。
1.检查硬盘连接
-确保硬盘的数据线和电源线插好。
-检查数据线和电源线是否破损或松动。
-尝试更换数据线和电源线。
2.重新启动电脑
-有时只需要简单地重新启动电脑就可以解决硬盘不显示的问题。
-点击开始菜单,选择重新启动,等待电脑重新启动。
3.进入BIOS设置
-有时硬盘不显示是因为BIOS设置的问题。
-重启电脑,在开机画面出现时按下Del键或F2键进入BIOS设置。
-确认硬盘是否被正确识别,如果没有,尝试将硬盘设置为自动识别。
4.检查硬盘驱动器
-右击“我的电脑”图标,选择“管理”。
-在左侧导航栏中选择“磁盘管理”。
-检查硬盘是否显示在磁盘列表中,如果没有,尝试右击硬盘,选择“初始化”。
5.更新硬盘驱动程序
-打开设备管理器,找到硬盘驱动器。
-右击硬盘驱动器,选择“更新驱动程序”。
-选择自动搜索更新的选项,等待驱动程序更新完成。
6.硬件故障检测
-如果以上方法都无法解决问题,可能是硬盘本身出现故障。
-尝试将硬盘连接到另一台电脑上,看是否可以正常显示。
-如果在其他电脑上仍然无法显示,很有可能是硬盘本身出现了故障。
7.使用数据恢复工具
-如果确实是硬盘出现故障导致不显示,但我们仍然需要其中的数据,可以尝试使用数据恢复工具。
-有很多商业化或免费的数据恢复软件可供选择,可以尝试使用它们来尝试恢复数据。
8.寻求专业帮助
-如果以上方法都无法解决问题,建议寻求专业的电脑维修师傅的帮助。
-他们可以更深入地诊断问题,并提供更专业的解决方案。
9.定期备份重要数据
-为了避免类似的问题对我们的数据造成损失,建议定期备份重要数据。
-可以使用云存储或外部硬盘等方式进行备份,确保数据的安全性。
当电脑无法显示硬盘时,我们可以尝试检查硬盘连接、重新启动电脑、进入BIOS设置、检查硬盘驱动器、更新硬盘驱动程序等方法进行故障排除。如果问题依然存在,可能是硬盘本身出现故障,需要寻求专业帮助。为了避免数据丢失,我们应当定期备份重要数据。
标签: #怎么办