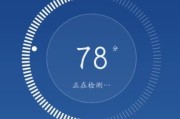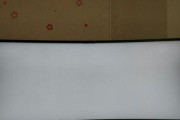随着电脑的普及和使用频率的增加,显示器故障已成为常见的问题之一。本文将介绍一些常见的显示器屏幕故障,以及相应的修复技巧和方法,帮助读者解决这些问题。
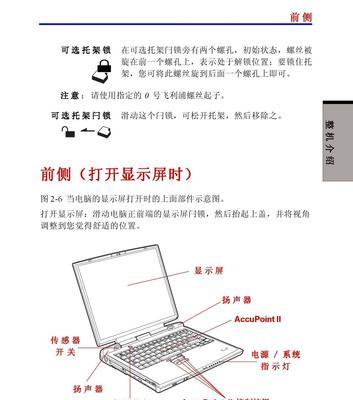
1.显示器无法启动
-检查电源线和数据线是否连接牢固
-检查电源插座是否正常
-确认电源开关是否开启
-检查电脑主机是否工作正常
2.屏幕出现黑屏
-调整亮度和对比度设置
-检查数据线连接是否松动
-尝试连接到其他电脑上,判断是否为电脑或显卡问题
-若以上方法无效,可能是屏幕背光灯故障,需更换灯管
3.显示器出现花屏或闪烁
-检查数据线是否正常连接
-尝试更换数据线或连接端口
-更新显卡驱动程序
-若仍然出现问题,可能是显卡或显示屏硬件故障,建议找专业维修人员进行维修
4.出现死点或亮点
-使用专业的液晶屏修复工具进行修复
-若是单个死点,可以尝试轻轻按压死点周围,有时候会恢复
-若死点较多,建议更换显示屏
5.屏幕显示模糊
-调整分辨率和刷新率设置
-清洁屏幕表面,去除灰尘和污渍
-检查显示屏是否存在损坏
-若问题持续存在,可能是显示芯片或电路板故障,需找专业维修人员检修
6.显示器色彩异常
-调整色彩设置,恢复默认值
-检查数据线连接是否松动
-尝试使用其他显示器进行测试,判断是否为显示器问题
-若显示器色彩仍然异常,可能是显卡问题,需要更换或修复
7.显示器出现电源故障
-检查电源线和插座是否正常
-尝试更换电源线或电源适配器
-若问题仍然存在,可能是电源板故障,需找专业维修人员进行维修
8.屏幕分辨率不匹配
-调整分辨率和显示设置,使其与显示器匹配
-更新显卡驱动程序
-若问题仍然存在,可能是显卡或操作系统问题,需要进一步检查和调试
9.显示器出现噪点或干扰
-检查数据线是否连接牢固
-尝试更换数据线或连接端口
-确保周围没有电磁干扰源,如电视、手机等
-若问题仍然存在,可能是显示屏或显卡硬件故障
10.屏幕显示不完整
-调整显示比例和分辨率设置
-检查显卡驱动程序是否更新
-若问题仍然存在,可能是显示屏硬件问题,需找专业维修人员检修
11.显示器自动关机
-检查电源线和插座是否正常连接
-清洁散热孔和风扇,确保散热正常
-更新显卡驱动程序和操作系统
-若问题仍然存在,可能是显示屏或电路板故障
12.显示器无法调节亮度
-检查显示器设置是否被锁定
-检查亮度调节按钮是否损坏
-更新显卡驱动程序
-若问题仍然存在,可能是显示屏背光灯故障,需更换灯管
13.屏幕出现色彩偏移
-调整色彩设置和显示比例
-尝试使用其他显示器进行测试,判断是否为显示器问题
-更新显卡驱动程序
-若问题仍然存在,可能是显示屏或显卡硬件故障
14.显示器启动时出现LOGO卡住
-清除CMOS设置,恢复默认设置
-更新BIOS固件程序
-检查显卡连接是否正常
-若问题仍然存在,可能是显卡或主板故障,需要进一步检查和修复
15.显示器出现漏光
-调整屏幕背光亮度设置
-检查显示屏是否损坏或松动
-若问题仍然存在,可能是背光灯管老化或损坏,需更换
显示器屏幕故障是常见的问题,但通过掌握一些修复技巧和方法,我们可以快速解决这些问题。无论是调整设置、更换部件还是寻求专业维修人员的帮助,都能使我们的显示器重新正常工作。同时,定期清洁和维护也可以延长显示器的使用寿命,减少故障的发生。
显示器屏幕维修技巧与方法
随着电脑和显示器的普及,显示器屏幕问题也成为了常见的故障之一。本文将介绍一些显示器屏幕维修的技巧和方法,帮助读者解决常见的问题,提高显示器屏幕的使用寿命。
显示器屏幕无法显示图像
-检查连接线是否牢固:确保连接线没有松动或损坏,尝试重新插拔连接线。
-调整显示器设置:检查电脑的分辨率设置是否适配显示器的要求,可以尝试调整分辨率。
-检查电源线是否正常连接:确保电源线连接稳固,尝试使用其他电源插座。
显示器屏幕出现闪烁问题
-检查刷新率设置:调整显示器的刷新率设置,一般建议设置为60Hz。
-检查电源线和连接线:确保电源线和连接线没有松动或损坏,尝试重新插拔连接线。
-检查显示器驱动程序:更新或重新安装显示器的驱动程序,有时驱动程序的问题会导致屏幕闪烁。
显示器屏幕出现颜色失真问题
-检查连接线是否损坏:使用其他连接线进行测试,确保连接线没有损坏。
-调整显示器色彩设置:进入显示器菜单,调整色彩设置,尝试还原默认设置或进行个性化调整。
-清洁显示器屏幕:使用专业的显示器清洁剂和柔软的布进行清洁,去除灰尘和污渍。
显示器屏幕出现亮度不均匀问题
-调整背光亮度:进入显示器菜单,调整背光亮度,适应环境的亮度需求。
-清洁屏幕边缘:清洁屏幕边缘的灰尘和污渍,有时这些污渍会导致亮度不均匀。
-检查灯管是否老化:如果以上方法无效,可能是显示器的灯管老化,需要更换。
显示器屏幕出现死点或亮点问题
-使用像素修复工具:有一些软件可以用于修复死点或亮点问题,尝试使用这些工具进行修复。
-轻压屏幕:有时轻轻地按压死点或亮点周围的区域,可以帮助修复问题。
-更换显示屏幕:如果以上方法无效,可能是显示屏幕本身损坏,需要更换。
显示器屏幕出现反应迟缓问题
-检查连接线是否松动:确保连接线牢固连接,尝试重新插拔连接线。
-检查电脑配置:确认电脑配置是否满足显示器的要求,升级硬件或更换电脑。
-更新显卡驱动程序:及时更新显卡驱动程序,有时旧的驱动程序会导致反应迟缓。
显示器屏幕出现模糊或不清晰问题
-调整分辨率和刷新率:调整分辨率和刷新率为显示器支持的最佳设置。
-清洁显示器屏幕:使用专业的显示器清洁剂和柔软的布进行清洁,去除灰尘和污渍。
-调整显示器菜单设置:进入显示器菜单,调整清晰度和对比度等设置。
显示器屏幕出现花屏问题
-检查电源线和连接线:确保电源线和连接线没有松动或损坏,尝试重新插拔连接线。
-检查显卡驱动程序:更新或重新安装显卡驱动程序,有时驱动程序的问题会导致花屏。
-检查显卡是否过热:清理显卡散热器上的灰尘,确保显卡温度正常。
显示器屏幕出现黑屏问题
-检查电源线和连接线:确保电源线和连接线没有松动或损坏,尝试重新插拔连接线。
-检查电源供应:确保显示器的电源供应正常,尝试使用其他电源插座。
-检查显示器背光灯:检查背光灯是否损坏,如果需要更换,建议寻求专业维修服务。
显示器屏幕出现颜色偏差问题
-调整显示器菜单设置:进入显示器菜单,调整色彩设置,尝试还原默认设置或进行个性化调整。
-更新显卡驱动程序:及时更新显卡驱动程序,有时旧的驱动程序会导致颜色偏差。
-校准显示器色彩:使用专业的色彩校准仪器对显示器进行校准。
显示器屏幕出现噪点问题
-调整显示器菜单设置:进入显示器菜单,调整对比度和色彩饱和度等设置。
-检查信号线是否干扰:与其他信号源的连接线距离保持一定的距离,避免干扰。
-更换显示屏幕:如果以上方法无效,可能是显示屏幕本身损坏,需要更换。
显示器屏幕出现碎裂或破损问题
-避免外力撞击:保持显示器远离可能引起碎裂或破损的外力。
-使用防护屏幕:安装防护屏幕以减少显示器屏幕的损坏风险。
-寻求专业维修服务:如果显示器屏幕碎裂或破损,建议寻求专业的维修服务。
显示器屏幕出现漏光问题
-调整亮度设置:进入显示器菜单,调整亮度设置,适应环境的亮度需求。
-检查背光灯是否松动:确保背光灯没有松动或损坏,需要更换时寻求专业维修服务。
-更换显示屏幕:如果以上方法无效,可能是显示屏幕本身损坏,需要更换。
显示器屏幕出现触摸失灵问题
-清洁触摸屏:使用专业的触摸屏清洁剂和柔软的布进行清洁,去除灰尘和污渍。
-调整触摸设置:进入显示器菜单,调整触摸灵敏度和触摸模式等设置。
-检查触摸屏连接线:确保触摸屏连接线没有松动或损坏,尝试重新插拔连接线。
显示器屏幕是电脑使用过程中常见的故障之一,但大多数问题都可以通过简单的调整和维修来解决。通过本文介绍的技巧和方法,希望能帮助读者更好地维护和修复显示器屏幕,提升其使用寿命。如果问题无法解决,建议寻求专业的维修服务。
标签: #显示器屏幕