随着电脑的普及和应用软件的多样化,我们常常需要在显示器上同时打开多个窗口进行工作或娱乐。然而,有时我们可能会遇到显示器窗口不完整的问题,即窗口的内容无法完全显示在屏幕上,给我们的操作和使用带来不便。本文将介绍一些简单有效的调整方法,并提醒大家注意事项,以帮助解决这一问题。
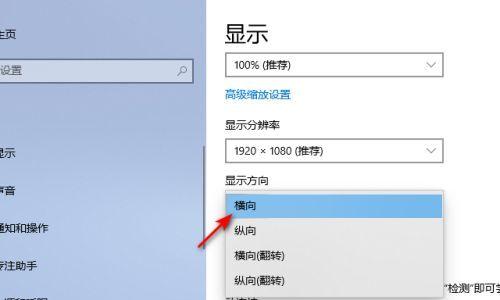
一、调整显示器分辨率
-检查并选择合适的分辨率
-调整显示器分辨率的步骤和注意事项
二、调整窗口大小
-最大化和最小化窗口的方法
-自定义窗口大小的步骤和技巧
三、使用窗口管理工具
-推荐几款常用的窗口管理工具
-窗口管理工具的功能和使用方法
四、优化显示器设置
-调整亮度和对比度
-清理显示器表面和调整观看角度
五、检查驱动程序更新
-检查显示器驱动程序是否最新
-更新显示器驱动程序的步骤和方法
六、调整操作系统设置
-调整操作系统的显示设置
-如何调整窗口的显示位置和大小
七、使用快捷键调整窗口
-常用的窗口快捷键介绍
-如何使用快捷键调整窗口大小和位置
八、检查软件兼容性
-检查软件是否适配当前显示器
-如何解决不兼容问题的方法和建议
九、避免同时打开过多窗口
-合理规划窗口布局
-如何优化窗口管理以避免不完整显示
十、升级显示器硬件
-如何选择适合自己需求的显示器
-升级显示器硬件的注意事项和建议
十一、重启电脑和显示器
-解决临时性窗口显示问题的简便方法
-重启电脑和显示器的正确步骤和顺序
十二、咨询专业技术支持
-寻求专业技术支持的渠道和途径
-提供详细情况以便得到有效的解决方案
十三、检查硬件连接
-检查显示器与电脑的连接是否松动
-如何正确连接显示器以避免不完整显示
十四、清理操作系统垃圾文件
-清理操作系统中的临时文件和垃圾文件
-如何进行系统清理以提高窗口显示效果
十五、
通过调整显示器分辨率、窗口大小、使用窗口管理工具等方法,我们可以有效解决显示器窗口不完整的问题。注意检查驱动程序更新、优化显示器设置和调整操作系统设置等也是保证窗口正常显示的重要步骤。如果问题依然存在,可以考虑升级显示器硬件或寻求专业技术支持。请大家按照上述方法尝试解决问题,提高使用体验。
如何调整显示器窗口大小以适应屏幕
在使用电脑的过程中,我们常常会遇到显示器窗口不完整的情况,这使得我们无法正常查看和操作应用程序。为了解决这个问题,本文将向您介绍一些调整显示器窗口大小的方法,以使其完全适应屏幕。
1.调整窗口大小的快捷键
使用快捷键组合可以快速调整显示器窗口的大小,如“Win+向上箭头”最大化窗口,“Win+向下箭头”还原窗口。
2.使用窗口边框调整大小
将鼠标指针移动到显示器窗口的边缘,当出现双向箭头时,按住鼠标左键拖动边框,即可调整窗口大小。
3.最大化窗口并调整分辨率
将窗口最大化,并尝试调整显示器分辨率,以便更好地适应屏幕大小。
4.使用系统自带的窗口调整功能
许多操作系统都提供了自带的窗口调整功能,可以在窗口的标题栏中找到相应的按钮或选项,进行窗口大小的调整。
5.使用应用程序内的调整选项
某些应用程序提供了自己的窗口调整选项,可以通过查找应用程序的设置或选项菜单来进行窗口大小的调整。
6.使用第三方窗口管理工具
有一些第三方窗口管理工具可以帮助您更方便地管理和调整显示器窗口的大小,可以根据自己的需求选择合适的工具。
7.调整显示器分辨率
调整显示器分辨率可以改变屏幕上显示的内容大小,以便更好地适应显示器窗口。
8.使用双显示器扩展桌面
如果您有多个显示器,可以使用双显示器扩展桌面功能来更好地管理多个应用程序的窗口大小和位置。
9.检查显示设置
检查操作系统中的显示设置,确保其与显示器的实际参数相匹配,以避免因为不正确的设置而导致窗口不完整。
10.更新显卡驱动程序
更新显卡驱动程序可以解决一些与显示器窗口大小相关的问题,因此及时更新驱动程序是很重要的。
11.关闭不必要的工具栏和侧边栏
关闭不必要的工具栏和侧边栏,可以腾出更多空间给应用程序窗口,以便完整显示窗口内容。
12.调整文字和图标大小
调整操作系统的文字和图标大小,可以对整个界面进行缩放,从而更好地适应屏幕大小。
13.使用全屏模式
一些应用程序提供了全屏模式,可以将窗口显示在整个屏幕上,以便完全展示窗口内容。
14.尝试其他显示器
如果显示器窗口不完整问题仍然存在,可以尝试连接其他显示器,以确定是否是显示器本身的问题。
15.寻求专业帮助
如果您尝试了以上方法仍然无法解决问题,建议寻求专业人士的帮助,他们可以提供更准确的诊断和解决方案。
通过调整显示器窗口大小,我们可以解决显示器窗口不完整的问题。无论是使用快捷键、调整分辨率还是使用第三方工具,选择适合自己的方法可以使我们更好地使用电脑。当遇到问题时,及时更新驱动程序并寻求专业帮助是解决问题的有效途径。相信通过本文的介绍,您将能够轻松应对显示器窗口不完整的情况。
标签: #显示器









