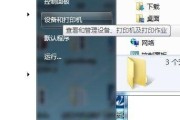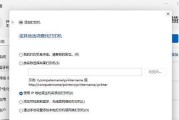在如今的办公环境中,打印机成为了不可或缺的工具之一。对于一些需要频繁切换打印机的用户来说,如何在桌面上一目了然地显示多个打印机,成为了一个问题。本文将介绍如何设置桌面显示多个打印机,让您能够方便地管理和切换不同的打印设备。

1.使用操作系统自带的打印机管理功能
-打开控制面板,找到设备和打印机选项。
-右键点击需要添加的打印机,选择"创建快捷方式"。
-快捷方式会自动出现在桌面上,方便您快速切换打印机。
2.使用第三方打印机管理软件
-在互联网上搜索并下载合适的第三方打印机管理软件。
-安装并打开软件,按照提示添加需要管理的打印机。
-软件将会在桌面上显示所有添加的打印机图标,方便您快速选择和切换打印设备。
3.自定义桌面快捷方式
-打开控制面板,找到设备和打印机选项。
-右键点击需要添加的打印机,选择"创建快捷方式"。
-将快捷方式拖拽至桌面上,您可以重命名图标以方便识别。
-重复以上步骤,添加需要管理的所有打印机。
4.使用打印机驱动程序提供的工具
-安装打印机驱动程序时,一些品牌的打印机会提供额外的管理工具。
-打开工具软件,按照提示添加需要管理的打印机。
-工具将在桌面上显示打印机图标,您可以通过点击图标进行打印设备的切换和管理。
5.使用虚拟桌面软件
-在Windows操作系统中,您可以使用虚拟桌面软件创建多个桌面环境。
-在每个桌面环境中,设置不同的打印机作为默认打印设备。
-在需要切换打印设备时,只需要切换到相应的桌面环境即可。
6.设置快捷键切换打印机
-打开控制面板,找到设备和打印机选项。
-右键点击需要添加的打印机,选择"属性"。
-在"常规"选项卡中找到"快捷键"设置,为打印机设置切换快捷键。
-设置完快捷键后,按下相应的快捷键即可切换打印设备。
7.使用云打印服务
-注册并登录云打印服务账户。
-将需要管理的打印机添加到云打印服务中。
-下载并安装云打印客户端软件,在桌面上显示所有添加的打印机图标。
-通过客户端软件,您可以方便地切换打印设备。
8.使用蓝牙或Wi-Fi连接的打印机
-将蓝牙或Wi-Fi连接的打印机设置为默认打印设备。
-在桌面上设置快捷方式,方便您快速切换到该打印机进行打印。
9.使用托盘工具
-在互联网上搜索并下载合适的托盘工具软件。
-安装并打开软件,按照提示添加需要管理的打印机。
-托盘工具将会在任务栏的系统托盘中显示所有添加的打印机图标,方便您快速选择和切换打印设备。
10.调整桌面分辨率
-调整桌面分辨率,使得桌面能够同时容纳多个打印机图标。
-将每个打印机图标放置在合适的位置,以便您快速识别和切换打印设备。
11.使用任务栏工具
-在互联网上搜索并下载合适的任务栏工具软件。
-安装并打开软件,按照提示添加需要管理的打印机。
-任务栏工具将在任务栏上显示所有添加的打印机图标,方便您快速选择和切换打印设备。
12.创建文件夹管理打印机
-在桌面上创建一个文件夹,命名为"打印机管理"。
-将每个打印机的快捷方式拖拽至该文件夹中。
-点击文件夹即可看到所有添加的打印机,方便管理和切换。
13.使用操作系统的多用户功能
-在操作系统中创建多个用户账户。
-每个用户账户设置不同的默认打印设备。
-切换到不同的用户账户即可切换打印机。
14.使用桌面小部件
-在互联网上搜索并下载合适的桌面小部件软件。
-安装并打开软件,按照提示添加需要管理的打印机。
-小部件将在桌面上显示所有添加的打印机图标,方便您快速选择和切换打印设备。
15.
-通过以上多种方法,您可以轻松地实现在桌面上显示多个打印机,方便管理和切换打印设备。
-根据个人需求和喜好,选择合适的方法,提高工作效率并节省时间。
在如今的工作环境中,同时管理多台打印机的需求越来越多。本文介绍了多种设置桌面显示多个打印机的方法,包括使用操作系统自带的功能、第三方软件、快捷键设置等等。通过这些方法,您可以方便地管理和切换不同的打印设备,提高工作效率。选择适合自己的方法,让您的打印体验更加顺畅。
如何在桌面上显示多个打印机
在现代办公环境中,经常需要处理大量文件和文件打印。有时,一个打印机可能无法满足所有的打印需求。为了提高效率,我们可能需要连接和管理多个打印机。本文将向您介绍如何在桌面上显示多个打印机,并为您提供简单的步骤来管理这些设置。
1.查找打印机设置:
-在Windows操作系统中,点击“开始”按钮并选择“设备和打印机”。
-在弹出的窗口中,您将看到当前连接的所有打印机。这些打印机将显示为图标。
2.添加新的打印机:
-点击“添加打印机”选项,以添加新的打印机。
-系统将搜索您附近的可用打印机。您可以选择其中一个打印机,并按照系统指示完成安装过程。
3.设置默认打印机:
-选择需要设置为默认的打印机。
-右键点击该打印机图标,并选择“设置为默认打印机”选项。
4.更改打印机名称:
-如果您有多个相同型号的打印机,为了方便管理,您可以更改它们的名称。
-右键点击打印机图标,并选择“打印机属性”。
-在弹出窗口的“常规”选项卡中,您可以更改打印机的名称。
5.打印测试页:
-为了确保所有连接的打印机正常工作,您可以打印一张测试页。
-右键点击特定打印机图标,并选择“打印测试页”。
6.调整打印优先级:
-如果您有多个打印任务需要处理,您可以调整每个打印机的优先级。
-右键点击特定打印机图标,并选择“打开”选项。
-在弹出窗口中,点击“打印机”菜单,并选择“设置为默认打印机”。
7.删除不需要的打印机:
-如果您不再需要某个连接的打印机,您可以删除它。
-右键点击特定打印机图标,并选择“删除设备”。
8.重命名多个打印机:
-如果您连接了多个相同型号的打印机,您可以为它们添加不同的名称。
-右键点击特定打印机图标,并选择“重命名”。
9.配置默认打印机:
-您可以设置特定应用程序使用不同的默认打印机。
-在控制面板中,选择“设备和打印机”。
-右键点击特定打印机图标,并选择“打印首选项”。
10.管理打印任务队列:
-当多个打印机连接到桌面时,您可以管理打印任务队列。
-右键点击特定打印机图标,并选择“查看已排队的打印任务”。
11.设置共享打印机:
-如果您有多台计算机共享同一台打印机,您可以设置共享权限。
-在“设备和打印机”窗口中,右键点击打印机图标,并选择“属性”。
-在弹出窗口中,选择“共享”选项,并按照系统指示完成设置过程。
12.打印机故障排除:
-如果连接的打印机出现问题,您可以尝试解决一些常见的故障。
-在“设备和打印机”窗口中,右键点击特定打印机图标,并选择“故障排除”。
13.更新打印机驱动程序:
-为了确保最佳性能,您可以定期更新打印机的驱动程序。
-在“设备和打印机”窗口中,右键点击特定打印机图标,并选择“更新驱动程序”。
14.桌面快捷方式管理:
-为了方便访问打印机设置,您可以在桌面上创建快捷方式。
-在“设备和打印机”窗口中,右键点击特定打印机图标,并选择“创建快捷方式”。
15.
通过以上简单的步骤,您可以在桌面上显示和管理多个打印机。这样,您可以根据需要选择不同的打印机,提高办公效率。记得定期更新打印机驱动程序,并解决可能出现的故障,以确保打印顺利进行。享受更方便的打印体验吧!
标签: #打印机