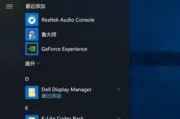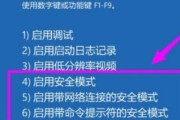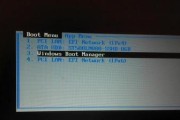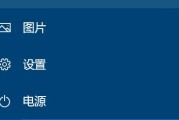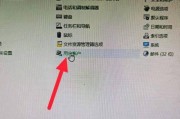在使用电脑的过程中,我们难免会遇到各种问题和故障。而有时,按下“电脑修复”选项(通常是按下键盘上的R键)可能是解决问题的最佳途径之一。本文将介绍一些关于电脑按R修复的方法和技巧,帮助您快速解决电脑问题。
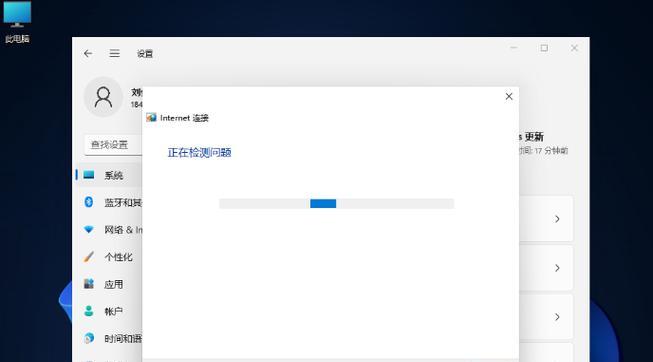
1.了解电脑按R修复的基本原理
-简述电脑按R修复是通过进入Windows恢复环境来解决问题。
-介绍修复选项菜单及其中的各种功能。
2.掌握进入电脑修复环境的方法
-提供多种进入Windows恢复环境的方式,如从启动菜单、安全模式等。
-详细说明每种方法的步骤和操作。
3.利用自动修复工具解决常见问题
-介绍自动修复工具的功能和使用方法。
-针对常见问题如启动错误、系统文件损坏等,详细说明如何使用自动修复工具进行修复。
4.使用系统还原功能恢复系统
-解释系统还原的原理和作用。
-提供使用系统还原功能来恢复电脑到之前正常状态的步骤和注意事项。
5.修复引导问题
-介绍引导问题的常见原因。
-提供修复引导问题的方法,如使用启动修复工具或重建引导记录等。
6.恢复损坏的系统文件
-说明损坏系统文件可能导致的问题。
-提供利用sfc/scannow命令修复损坏系统文件的步骤和操作。
7.解决蓝屏问题
-介绍蓝屏问题的常见原因。
-提供利用电脑按R修复选项中的调试模式等功能来解决蓝屏问题。
8.修复启动错误
-详细解释启动错误的可能原因。
-提供使用修复启动选项修复启动错误的步骤和操作。
9.恢复被删除的系统文件
-说明系统文件被意外删除后可能出现的问题。
-提供使用电脑按R修复选项中的恢复文件功能来恢复被删除的系统文件的方法。
10.解决硬盘问题
-提供利用电脑按R修复选项中的硬盘检测和修复功能来解决硬盘问题的步骤和操作。
11.修复网络连接问题
-介绍电脑按R修复选项中的网络故障排查功能。
-提供利用该功能解决网络连接问题的方法。
12.恢复误删的驱动程序
-解释驱动程序误删可能导致的问题。
-提供使用电脑按R修复选项中的驱动程序回滚功能来恢复误删驱动程序的方法。
13.解决系统崩溃问题
-介绍系统崩溃的常见原因。
-提供使用电脑按R修复选项中的恢复系统到上一个状态功能来解决系统崩溃问题的步骤和操作。
14.备份和恢复重要数据
-强调重要数据备份的重要性。
-提供使用电脑按R修复选项中的备份和还原功能来备份和恢复重要数据的方法。
15.电脑按R修复,快速解决问题
在遇到电脑问题时,按下“电脑修复”选项(通常是按下键盘上的R键)可以是解决问题的有效途径之一。本文介绍了电脑按R修复的基本原理、进入修复环境的方法以及解决常见问题的技巧。通过掌握这些方法和技巧,您可以快速解决电脑问题,提高工作效率。
电脑按R修复的解决方法
在日常使用电脑的过程中,我们难免会遇到一些问题,例如系统崩溃、程序错误等。此时,按下电脑键盘上的R键可以帮助我们进行修复。本文将介绍一些常见的电脑问题以及通过按R键进行修复的方法,帮助读者快速解决电脑问题,提高工作效率。
1.重启电脑(Reboot):
通过按下Ctrl+Alt+Del组合键,选择重启选项,或者直接按下电源按钮,将电脑关机再重新启动。这个简单的步骤可以解决一些临时的问题,如程序未响应等。
2.进入安全模式(SafeMode):
按下电脑开机后,在启动界面出现前连续按下F8键,选择“安全模式”进入系统。安全模式可帮助我们在出现问题时排除可能的软件冲突或病毒感染。
3.恢复系统(SystemRestore):
在进入安全模式后,可以选择“恢复系统”选项,按照提示选择一个恢复点进行系统还原,将电脑恢复到之前正常工作的状态。这个操作可以解决一些系统错误或软件安装引起的问题。
4.执行磁盘检查(CheckDisk):
通过按下Win+R组合键,输入“cmd”打开命令提示符窗口,输入“chkdsk/f”命令后回车,可以检查和修复硬盘上的错误。这个步骤可以解决一些由于硬盘问题引起的系统崩溃或无法启动的情况。
5.修复启动问题(StartupRepair):
在进入安全模式后,选择“修复你的电脑”选项,然后选择“启动修复”。这个操作可以帮助我们解决一些启动错误或引导问题。
6.使用系统备份(SystemImageRecovery):
如果我们之前创建了系统备份,可以选择“系统映像恢复”选项,选择一个备份文件进行恢复。这个操作可以帮助我们解决一些系统崩溃或数据丢失的问题。
7.安全模式下删除问题程序(UninstallTroublesomeProgramsinSafeMode):
在安全模式下,打开控制面板,选择“程序和功能”,找到可能引起问题的程序,进行卸载。这个步骤可以解决一些程序错误或冲突导致的问题。
8.更新驱动程序(UpdateDrivers):
通过按下Win+R组合键,输入“devmgmt.msc”打开设备管理器,找到有黄色感叹号的设备,右键选择“更新驱动程序”。这个操作可以解决一些硬件设备无法正常工作的问题。
9.执行系统文件检查(SystemFileChecker):
在命令提示符窗口中输入“sfc/scannow”命令后回车,系统将自动扫描并修复系统文件的错误。这个步骤可以解决一些由于系统文件损坏引起的问题。
10.清理磁盘空间(DiskCleanup):
通过按下Win+R组合键,输入“cleanmgr”打开磁盘清理工具,选择需要清理的磁盘,并删除临时文件、回收站等。这个操作可以释放磁盘空间,提高电脑性能。
11.执行系统优化(SystemOptimization):
在命令提示符窗口中输入“msconfig”命令后回车,选择“启动”选项卡,禁用一些不必要的启动项,可以加快电脑的启动速度。
12.更新操作系统(UpdateOperatingSystem):
通过按下Win+R组合键,输入“WindowsUpdate”打开操作系统更新工具,选择“检查更新”并安装所有可用的更新。这个操作可以修复一些系统漏洞和错误。
13.安装杀毒软件(InstallAntivirusSoftware):
下载并安装一个可信赖的杀毒软件,并进行全面的系统扫描。这个步骤可以帮助我们解决一些病毒或恶意软件感染的问题。
14.清理系统垃圾(CleanSystemJunk):
使用系统优化软件,如CCleaner等,进行系统垃圾清理和注册表修复。这个操作可以提高系统的稳定性和性能。
15.寻求专业帮助(SeekProfessionalHelp):
如果以上方法都无法解决问题,建议寻求专业的电脑维修服务或咨询。专业的技术人员可以帮助我们找到更深层次的问题并进行修复。
通过按R键修复电脑问题可以帮助我们解决许多常见的电脑故障和错误。在遇到问题时,我们可以尝试上述方法逐步排查和解决,提高电脑使用的效率和稳定性。然而,如果问题依然存在,我们应当寻求专业帮助,以确保电脑能够正常运行。
标签: #电脑