随着手机的普及,微信成为人们日常沟通的主要工具。而在与他人聊天时,有时我们需要分享当前屏幕上的内容,这时候快速截图就显得非常重要。本文将介绍一种简单易用的手机微信快速截图方法,让您能轻松地分享自己想要传达的信息。
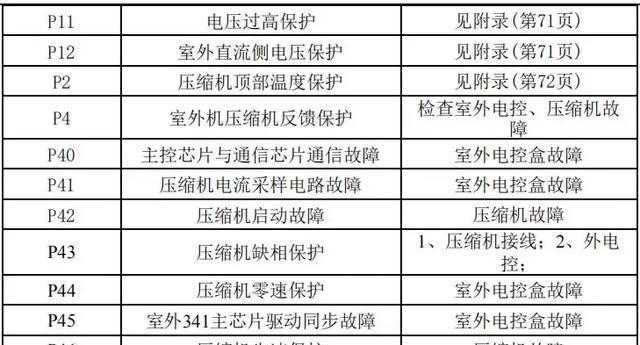
一、打开微信聊天界面
打开微信应用,并进入你想要进行截图的聊天界面。
二、找到截图按钮
在聊天界面中,找到一个位于输入框上方的小相机图标,这就是微信的截图按钮。
三、点击截图按钮
点击相机图标后,会自动进入截图模式。
四、选择截图区域
在进入截图模式后,你可以通过手指移动屏幕选择要截取的区域,确保所选区域包含了你想要分享的内容。
五、确认截图
当你选择完毕截取区域后,点击屏幕上方的“确定”按钮,即可完成截图。
六、编辑截图
微信提供了一些简单的编辑工具,如添加文字、画笔等,你可以根据需要对截图进行编辑。
七、确认并发送截图
编辑完毕后,点击右上角的“发送”按钮,即可将截图发送给聊天对象。
八、保存截图到手机相册
如果你希望保存截图到手机相册,可以在截图编辑界面点击“保存”按钮,这样截图就会被保存到相册中。
九、使用快捷键截图
在部分手机上,还可以通过使用快捷键进行截图。在某些Android手机上,同时按住音量减小键和电源键即可完成截图。
十、微信截长图功能
对于需要截取整个长页面的内容,微信也提供了截长图功能。当你需要截取长页面时,点击截图按钮后会出现“截长图”选项,选择该选项后,微信会自动帮你拼接整个页面的内容,并保存为一张长图。
十一、微信截屏通知
为了方便用户管理截图,微信还提供了截屏通知功能。在设置中打开该功能后,每次进行截屏操作时,微信都会弹出通知,提醒用户截图已保存。
十二、微信截屏文件管理
微信还提供了文件管理功能,你可以在微信中直接查看和管理之前所截取的截图文件,无需打开手机相册。
十三、快速分享截图
微信截图功能不仅方便,还可以直接在截图界面进行快速分享。你可以通过点击“分享”按钮,将截图分享到微信朋友圈、群聊等地方。
十四、微信截图保存路径
当你需要找到之前所截取的截图时,可以进入微信设置,在“聊天”-“聊天文件管理”-“图片”中找到微信截图的保存路径。
十五、
通过上述方法,你已经学会了使用手机微信快速截图的方法。无论是分享有趣的信息,还是沟通工作需要,快速截图都能帮助你更加便捷地表达自己。记得多加练习,熟练掌握这个技巧吧!
手机微信快速截图教程
在日常使用手机时,经常需要截取屏幕上的信息或内容。而微信作为全球最大的即时通讯工具之一,拥有强大的截图功能。本文将介绍如何通过手机微信快速进行截图操作,以方便用户进行快速截图和分享。
一、打开微信截图功能
1.打开手机微信应用,进入聊天界面。
2.在聊天界面的输入框右侧找到“+”符号,点击它。
二、进入截图模式
3.点击“+”符号后,在弹出的功能菜单中选择“截图”选项。
4.进入截图模式后,屏幕会变暗,同时在屏幕底部会出现一排操作按钮。
三、选择截图方式
5.在截图模式中,可以选择三种不同的截图方式:全屏、自定义矩形和滚动截屏。
6.点击屏幕底部的“全屏”按钮可以直接截取整个屏幕上的内容。
7.点击“自定义矩形”按钮可以手动选择需要截取的区域。
8.点击“滚动截屏”按钮可以连续截取整个页面的内容。
四、进行截图操作
9.根据需要选择合适的截图方式,并进行相应的操作。
10.在全屏截图模式下,直接点击屏幕即可完成截图。
11.在自定义矩形截图模式下,用手指在屏幕上拖动选择需要截取的区域,并松开手指完成截图。
12.在滚动截屏模式下,用手指在屏幕上向上滑动,系统会自动连续截取整个页面的内容。
五、保存和分享截图
13.截图完成后,微信会自动弹出编辑界面,在此界面可以对截图进行标记、涂鸦、剪裁等操作。
14.完成编辑后,点击右上角的“完成”按钮,即可保存截图到手机相册。
15.截图保存后,可以选择直接发送给好友、群聊或发布到朋友圈等方式进行分享。
通过手机微信快速截图功能,我们可以轻松地截取手机屏幕上的内容,并进行简单编辑和分享。这种便捷的截图方式不仅节省了操作步骤,也提供了更多实用的功能,为用户带来了更好的使用体验。无论是需要保存重要信息、分享有趣瞬间还是记录屏幕内容,手机微信截图功能都能满足我们的需求。
标签: #空调代码









