在某些情况下,我们可能需要通过U盘来启动电脑系统,比如安装新的操作系统或进行系统恢复。但是,有些电脑默认并不支持U盘启动,因此需要在BIOS中进行相应的设置。本文将详细介绍如何在电脑BIOS中设置U盘启动,以及一些常见问题的解决方法,希望能为大家提供帮助。
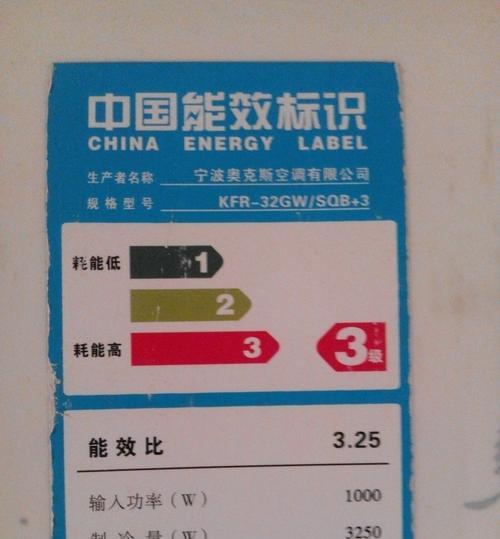
了解电脑的BIOS
1.什么是BIOS
2.BIOS与操作系统的关系
3.如何进入BIOS设置界面
BIOS设置界面的导航
4.导航菜单的基本布局
5.导航键的使用方法
6.如何保存和退出设置
找到“启动顺序”选项
7.定位到“启动顺序”选项
8.理解启动顺序的含义
9.如何改变启动顺序
选择U盘作为启动设备
10.识别U盘并选择其为启动设备
11.如何确保U盘已正确连接
12.设置U盘为首选启动设备
保存设置并重启电脑
13.如何保存设置
14.重启电脑并测试启动
15.常见问题解决及注意事项
通过以上的步骤,我们可以轻松地在电脑BIOS中设置U盘启动。只要按照正确的顺序进行操作,即可实现使用U盘启动电脑系统的目标。当然,在操作过程中也需要注意一些细节,比如确保U盘已正确连接、注意保存设置等。如果遇到问题,可以参考本文中的常见问题解决方法,或者咨询专业人士的帮助。希望本文能对大家有所帮助,顺利实现U盘启动的需求。
如何设置电脑BIOS以U盘启动
在某些情况下,我们需要使用U盘启动电脑,比如重新安装操作系统、修复系统错误等。而要实现U盘启动,就需要在电脑的BIOS中进行相应的设置。本文将详细介绍如何设置电脑BIOS以U盘启动,并提供一步步的指导。
1.检查U盘的可用性
确保U盘正常工作并具有可引导功能。可以使用其他计算机将U盘连接上并尝试启动。
2.进入电脑BIOS
重启计算机,并在启动时按下指定的按键进入BIOS设置界面。一般情况下,按下F2、F10、Del等键即可进入BIOS。
3.寻找启动选项
在BIOS设置界面中,找到启动选项或引导顺序相关设置。这个选项的名称可能因电脑品牌和型号而异。
4.设置第一启动设备
将U盘设为第一启动设备。这样,当计算机启动时,它将首先尝试从U盘启动。
5.确定启动顺序
如果BIOS设置界面中存在多个启动设备选项,确保U盘的启动顺序在其他设备之前。
6.保存设置并退出
在完成相关设置后,保存更改并退出BIOS设置界面。一般情况下,可以通过按下F10键保存并退出。
7.准备U盘启动文件
确保U盘中有可引导的启动文件。这可以是操作系统安装文件、系统修复工具或其他引导文件。
8.连接U盘并重启
将U盘插入电脑,并重新启动计算机。确保计算机从U盘启动而不是硬盘或其他设备。
9.检查启动设备顺序
如果电脑仍然无法从U盘启动,再次进入BIOS设置界面,确保启动设备顺序正确设置,并将U盘设为首选启动设备。
10.检查U盘引导文件
确认U盘中的引导文件是否完整且正确。可能需要重新制作可引导的U盘。
11.更新BIOS版本
如果使用旧版本的BIOS,尝试更新到最新版本。有时,更新BIOS可以解决一些兼容性问题。
12.检查硬件问题
排除可能的硬件故障,如U盘接口问题、U盘本身的损坏等。
13.寻求专业帮助
如果仍然无法解决问题,可以咨询计算机专业人员的帮助,让他们诊断并解决问题。
14.尝试其他方法
如果设置BIOS以U盘启动仍然无效,可以尝试其他方法,如使用启动盘或者使用光盘进行启动。
15.成功启动
成功设置BIOS以U盘启动后,您将能够使用U盘启动计算机,并进行相关操作。
通过逐步设置电脑BIOS以U盘启动,您可以在需要时快速启动计算机并进行必要的操作。确保U盘的可用性、正确设置BIOS选项、准备好引导文件以及排除硬件故障是实现U盘启动的关键。如果遇到问题,请及时寻求专业帮助。
标签: #空调代码









