随着科技的发展,U盘成为了我们生活中不可或缺的存储设备之一。在我们日常工作和学习中,经常需要将文件从电脑拷贝到U盘中,以便携带和传输。本文将详细介绍如何将文件拷贝到U盘的具体步骤和方法。
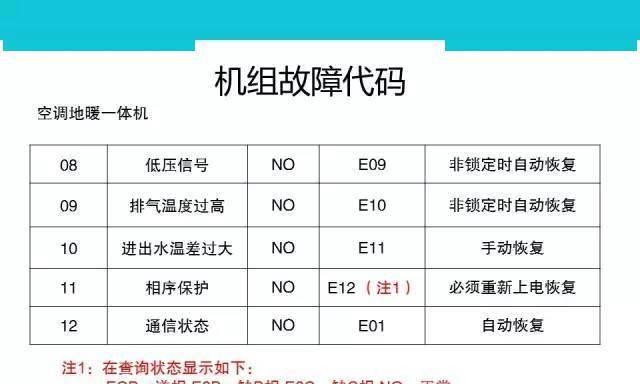
一、插入U盘并打开资源管理器
在将文件拷贝到U盘之前,首先需要将U盘插入电脑的USB接口,然后打开资源管理器来访问文件和目录。
二、选择需要拷贝的文件
在资源管理器中,浏览到所需的文件所在的目录,并选择要拷贝的文件。
三、右键点击选中的文件
在选中需要拷贝的文件后,右键点击该文件,弹出菜单栏。
四、选择“复制”选项
在弹出的菜单栏中,选择“复制”选项,以将选中的文件复制到剪贴板中。
五、打开U盘的目录
返回资源管理器,在左侧面板中找到U盘的名称,并点击打开U盘的目录。
六、右键点击U盘目录
在U盘的目录中,右键点击空白处,弹出菜单栏。
七、选择“粘贴”选项
在弹出的菜单栏中,选择“粘贴”选项,将剪贴板中的文件粘贴到U盘的目录中。
八、等待文件复制完成
根据文件的大小和电脑性能,等待一段时间,直到文件复制到U盘的过程完成。
九、检查文件是否拷贝成功
在复制过程完成后,双击打开U盘的目录,确认文件是否成功拷贝到U盘中。
十、安全删除U盘
在确认文件已经成功拷贝到U盘后,安全地将U盘从电脑中拔出。在任务栏右下角找到“安全删除硬件”图标,点击并选择相应的U盘进行安全删除操作。
十一、等待U盘准备好后拔出
在进行安全删除后,等待片刻,直到系统提示“可以安全地移除硬件设备”后,再小心地将U盘从USB接口中拔出。
十二、检查U盘文件是否完好
再次插入U盘到电脑中,打开U盘的目录,检查拷贝的文件是否完好无损。
十三、备份重要文件
拷贝文件到U盘后,为了保证文件的安全,建议定期备份重要文件,以防意外情况导致文件丢失或损坏。
十四、正确使用U盘
在拷贝文件到U盘之前,确保U盘没有病毒,并定期对U盘进行杀毒和清理,以免病毒传播到其他设备。
十五、多次验证文件的拷贝过程
对于重要文件,拷贝到U盘后,建议多次验证文件的拷贝过程和文件的完整性,确保文件不会出现错误或损坏。
通过以上简单的步骤和方法,您可以轻松将文件拷贝到U盘中。记住在操作完成后,安全地将U盘从电脑中拔出,并定期备份和维护U盘,以确保文件的安全和完整性。
简单易行的文件传输方法
在日常工作和学习中,我们经常需要将电脑上的文件拷贝到U盘上,以便于随身携带和传输。本文将介绍如何使用简单的步骤将文件成功地拷贝到U盘中。
一、插入U盘
1.确认U盘插入电脑USB接口
2.确保电脑识别到U盘(通常会有提示音)
二、打开文件资源管理器
1.点击开始菜单
2.选择“计算机”或“我的电脑”
3.双击打开文件资源管理器
三、选择要拷贝的文件
1.在文件资源管理器中找到要拷贝的文件所在的位置
2.单击选中要拷贝的文件
四、复制文件
1.点击鼠标右键,在弹出的菜单中选择“复制”
2.或者使用快捷键“Ctrl+C”复制选中的文件
五、打开U盘
1.在文件资源管理器中找到U盘所在的位置(通常为移动设备)
2.双击打开U盘
六、粘贴文件
1.点击鼠标右键,在弹出的菜单中选择“粘贴”
2.或者使用快捷键“Ctrl+V”将文件粘贴到U盘
七、等待文件拷贝完成
1.根据文件大小和电脑性能的不同,等待一段时间
2.确保文件拷贝过程中不要中断或移动U盘
八、检查文件是否成功拷贝
1.在文件资源管理器中找到U盘所在的位置
2.确认目标文件已经成功拷贝到U盘中
九、关闭文件资源管理器
1.在文件资源管理器窗口上点击右上角的“X”按钮
2.或者使用快捷键“Alt+F4”关闭窗口
十、安全移除U盘
1.点击任务栏右下角的“移除硬件安全地删除硬件”
2.选择U盘设备,点击“停用”
十一、等待移除完成
1.等待一段时间,直到屏幕提示“可以安全地删除设备”
2.确保U盘指示灯已经停止闪烁
十二、拔出U盘
1.轻轻抓住U盘,慢慢将其从USB接口上拔出
2.确保不要用力扯动,以免损坏设备
十三、关闭电脑
1.完成文件拷贝后,可以选择关闭电脑或保留电脑开机状态
2.根据个人需求决定是否关闭电脑
十四、携带U盘
1.将U盘放入口袋、包包或其他安全的位置
2.确保不要与尖锐物品或水液一同携带
十五、文件拷贝完成,随时使用
1.现在,你可以随时使用U盘中的文件了
2.方便快捷的文件传输方法,让你的工作和学习更加高效。
通过以上简单的步骤,你可以轻松将文件拷贝到U盘中。这种方法操作简单,不需要额外的软件支持,适用于大多数电脑操作系统。快来尝试一下吧!
标签: #空调代码









