在日常生活中,我们经常会遇到一些无法直接播放或上传的视频文件,比如qlv格式。为了解决这个问题,本文将为大家详细介绍如何通过简单的步骤将qlv格式转换为通用的mp4格式,以便更方便地分享、保存和播放。
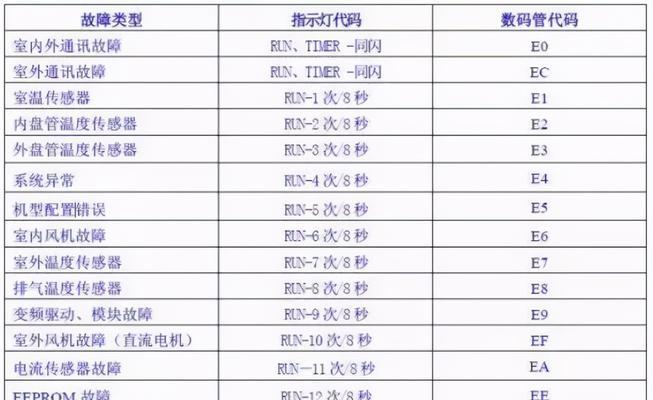
1.下载和安装视频转换工具:介绍常用的视频转换工具,并提供下载链接,如FormatFactory等。
2.打开转换工具:详细说明如何打开所下载的转换工具,并介绍其界面和功能。
3.添加qlv文件:通过点击工具界面中的“添加文件”按钮或拖拽文件到工具界面中,将待转换的qlv文件添加到转换队列中。
4.选择输出格式为mp4:在转换工具的输出设置中,选择将qlv格式转换为mp4格式,并设置所需的视频参数,如分辨率、比特率等。
5.设置输出路径:选择将转换后的mp4文件保存到指定的文件夹中,确保路径不存在中文或特殊字符。
6.预览和编辑:如果需要对转换的视频进行预览或编辑,可在转换工具中进行剪辑、裁剪、添加字幕等操作。
7.开始转换:点击转换工具界面中的“开始转换”按钮,启动转换过程,并耐心等待转换完成。
8.转换进度监控:介绍如何在转换过程中监控转换的进度,以及如何暂停、取消或批量转换多个qlv文件。
9.转换后文件处理:转换完成后,提醒用户检查所得到的mp4文件是否完整和可播放,并给出常见问题的解决方法。
10.转换速度优化:提供一些转换速度优化的技巧,如关闭其他程序、降低视频参数等,以加快转换过程。
11.批量转换:介绍如何批量转换多个qlv文件,减少重复操作,并提高效率。
12.兼容性测试:说明转换后的mp4文件在不同设备和播放器上的兼容性情况,并提供解决方法。
13.转换质量调整:介绍如何根据个人需求调整转换后mp4文件的质量,以取得更好的视觉效果。
14.免费在线转换工具:推荐一些免费在线视频转换网站,并说明其使用方法和限制。
15.转换后的mp4文件用途:转换后的mp4文件能够在各种场景下的应用,如上传到社交媒体、在各种设备上播放等。
通过本文的指导,读者可以轻松掌握将qlv格式转换为mp4格式的技巧,并在需要的时候使用转换工具将视频文件格式化为通用的mp4格式,以便更方便地进行播放、分享和保存。无论是个人用户还是专业人士,都可以从中受益。
一步步教你将QLV文件转换为MP4格式
在数字化时代,我们经常会遇到各种各样的视频格式。然而,有些格式可能不被我们常用的播放器支持,这时我们就需要将其转换为更通用的格式。本文将详细介绍如何一步步将QLV文件转换为MP4格式,以便我们可以轻松地在各种设备上播放和分享。
1.确认QLV文件类型
在开始转换之前,首先需要确认文件的类型是否为QLV格式,以确保我们采取正确的转换方法。
2.安装合适的转换工具
根据不同操作系统的需求,我们需要选择适合的转换工具。在本文中,我们将使用XXXX软件作为示例。
3.下载和安装XXXX软件
打开浏览器,搜索XXXX软件并进入官方网站。下载适用于您操作系统的版本,并按照提示进行安装。
4.打开XXXX软件
安装完成后,在计算机上打开XXXX软件,并确保它已准备好开始转换过程。
5.导入QLV文件
在XXXX软件的界面上,找到并选择要转换的QLV文件。可以通过拖放文件到软件窗口或使用文件导航器。
6.设置输出文件格式为MP4
在XXXX软件的设置选项中,找到输出文件格式的选项,并将其设置为MP4。
7.配置视频和音频参数
根据个人需求,可以调整输出文件的视频和音频参数,如分辨率、比特率、帧率等。
8.确认输出路径
确保输出路径正确设置,以便保存转换后的MP4文件到您希望的位置。
9.开始转换
点击软件界面上的“开始转换”或类似按钮,开始将QLV文件转换为MP4格式。
10.等待转换完成
转换过程可能需要一些时间,具体时间取决于文件大小和计算机性能。请耐心等待转换完成。
11.检查转换结果
转换完成后,打开输出路径,检查生成的MP4文件是否与您预期的相同。
12.播放和分享MP4文件
现在,您可以使用任何通用的视频播放器来播放转换后的MP4文件,并轻松分享给朋友、家人或同事。
13.删除原始QLV文件(可选)
如果您不再需要QLV文件,可以安全地将其删除,以节省存储空间。
14.其他格式转换方法
除了本文介绍的方法外,还有其他一些软件和在线转换工具可以将QLV文件转换为MP4格式。可以根据自己的需求尝试其他方法。
15.小结
通过本文的指导,您已经学会了如何将QLV文件转换为MP4格式。转换过程简单易行,您可以随时播放和分享转换后的MP4文件。记住选择合适的转换工具,并根据个人需求调整输出参数,以获得最佳结果。
通过本文,我们详细介绍了将QLV文件转换为MP4格式的步骤。无论是为了方便在不同设备上播放,还是为了与他人分享视频文件,转换格式是必要的。选择适当的转换工具,并按照步骤进行操作,您将轻松完成文件转换。希望本文对您有所帮助!
标签: #空调代码









