WPS表格是一款功能强大的电子表格软件,其中的中间分割虚线功能可以帮助用户更好地进行数据整理和分区,提高工作效率。本文将详细介绍在WPS表格中如何使用中间分割虚线功能。
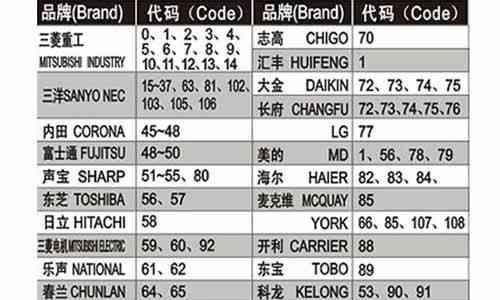
如何打开中间分割虚线功能
1.1打开WPS表格软件,创建一个新的工作表;
1.2选择需要进行分区的范围,点击鼠标右键,在弹出的菜单中选择“格式单元格”;
1.3在弹出的“格式单元格”对话框中,选择“边框”选项卡;
1.4在“边框”选项卡中,点击“左边框”或“右边框”的下拉箭头,选择“中间分割虚线”。
如何调整中间分割虚线的样式
2.1在“格式单元格”对话框的“边框”选项卡中,可以选择不同的线条样式、粗细和颜色;
2.2点击“预览”按钮可以实时查看线条样式的效果;
2.3根据需要进行调整后,点击“确定”按钮,即可应用设置到选定的单元格或范围。
如何删除中间分割虚线
3.1选择已经添加中间分割虚线的单元格或范围;
3.2点击鼠标右键,在弹出的菜单中选择“格式单元格”;
3.3在“格式单元格”对话框的“边框”选项卡中,点击“无边框”的按钮;
3.4点击“确定”按钮,即可删除中间分割虚线。
如何应用中间分割虚线到多个单元格
4.1选择需要添加中间分割虚线的多个单元格或范围;
4.2依照第一步到第三步的操作方法,设置中间分割虚线的样式;
4.3点击“确定”按钮,即可应用中间分割虚线到选定的多个单元格。
如何自定义中间分割虚线的位置
5.1在“格式单元格”对话框的“边框”选项卡中,点击“其他边框”的按钮;
5.2在弹出的对话框中,可以自定义设置中间分割虚线的位置和偏移量;
5.3点击“确定”按钮,即可应用自定义的中间分割虚线样式。
中间分割虚线与其他边框的兼容性
6.1中间分割虚线可以与其他边框样式同时存在;
6.2在“格式单元格”对话框的“边框”选项卡中,可以添加其他边框,并与中间分割虚线共同应用;
6.3设置好其他边框的样式后,点击“确定”按钮,即可实现多种边框样式的组合。
如何在打印时显示中间分割虚线
7.1打开“打印”设置窗口;
7.2在“边框”选项中选择“打印网格线”;
7.3点击“确定”按钮,即可在打印时显示中间分割虚线。
如何快速复制中间分割虚线的设置
8.1选择已经设置好中间分割虚线的单元格或范围;
8.2按下Ctrl+C快捷键复制选定区域;
8.3选择需要应用中间分割虚线的其他单元格或范围;
8.4按下Ctrl+V快捷键粘贴设置。
如何调整已有中间分割虚线的样式
9.1选择已经添加中间分割虚线的单元格或范围;
9.2右键点击已选区域,选择“格式单元格”;
9.3在“格式单元格”对话框的“边框”选项卡中,进行样式的调整;
9.4点击“确定”按钮,即可更新中间分割虚线的样式。
如何保存中间分割虚线的设置
10.1在设置好中间分割虚线后,点击WPS表格软件的“文件”菜单,选择“另存为”;
10.2输入文件名并选择保存路径,点击“保存”按钮,即可保存中间分割虚线的设置。
如何在移动单元格后保持中间分割虚线
11.1在移动单元格之前,选择需要移动的单元格或范围;
11.2右键点击已选区域,选择“格式单元格”;
11.3在“格式单元格”对话框的“边框”选项卡中,勾选“移动时保留边框”选项;
11.4点击“确定”按钮,即可在移动单元格后保持中间分割虚线。
如何删除部分中间分割虚线
12.1选择需要删除部分中间分割虚线的单元格或范围;
12.2右键点击已选区域,选择“格式单元格”;
12.3在“格式单元格”对话框的“边框”选项卡中,点击“无边框”按钮,将部分中间分割虚线删除;
12.4点击“确定”按钮,即可删除选定单元格中的部分中间分割虚线。
如何隐藏中间分割虚线
13.1选择添加了中间分割虚线的单元格或范围;
13.2右键点击已选区域,选择“格式单元格”;
13.3在“格式单元格”对话框的“边框”选项卡中,点击“无边框”按钮,将中间分割虚线隐藏;
13.4点击“确定”按钮,即可隐藏中间分割虚线。
如何应用中间分割虚线到整个工作表
14.1选择整个工作表的范围;
14.2右键点击已选区域,选择“格式单元格”;
14.3在“格式单元格”对话框的“边框”选项卡中,进行中间分割虚线的设置;
14.4点击“确定”按钮,即可应用中间分割虚线到整个工作表。
通过以上的操作方法,我们可以轻松实现在WPS表格中添加、调整和删除中间分割虚线,提高数据整理和分区的效率,使工作更加高效和便捷。使用WPS表格的中间分割虚线功能,让我们的工作更加专业化和规范化。
轻松实现表格分割线
WPS表格是一款功能强大的电子表格软件,为用户提供了多种实用的操作方法。中间分割虚线是一个常用的功能,可以帮助用户更好地整理表格数据。本文将详细介绍在WPS表格中实现中间分割虚线的操作方法,以帮助读者更加高效地利用这一功能。
一、设置表格标题
1.1在一落写入表格标题并居中显示
打开WPS表格后,在第一行第一列的单元格中输入表格标题,并选中该单元格。点击工具栏上的居中按钮,将表格标题居中显示。
二、插入分割线
2.1选中需要插入分割线的单元格范围
在需要插入分割线的单元格范围内,鼠标点击第一个单元格并拖动至最后一个单元格,以选中需要分割的区域。
2.2点击工具栏上的"边框"按钮
在工具栏的上方菜单中找到并点击"边框"按钮。在弹出的边框设置窗口中,选择"中间分隔线"选项。
2.3调整分割线样式和粗细
在边框设置窗口中,可以调整分割线的样式和粗细。可以选择虚线、实线、点线等不同样式,并通过滑动条调整粗细。
三、插入额外分割线
3.1选中需要插入额外分割线的单元格范围
如果需要在表格的其他位置插入额外的分割线,可以重复第二步中的操作,在需要插入的单元格范围内选中需要分割的区域。
3.2点击工具栏上的"边框"按钮并选择相应选项
在边框设置窗口中,选择合适的分割线样式和粗细,并点击确定按钮应用设置。
四、删除分割线
4.1选中需要删除分割线的单元格范围
在需要删除分割线的单元格范围内,鼠标点击第一个单元格并拖动至最后一个单元格,以选中需要删除分割线的区域。
4.2点击工具栏上的"边框"按钮
在工具栏的上方菜单中找到并点击"边框"按钮。在弹出的边框设置窗口中,选择"无边框"选项。
五、保存和应用分割线样式
5.1保存分割线样式
在设置好分割线样式后,可以将其保存为自定义样式,以便在其他表格中重复使用。在边框设置窗口中,点击"保存为样式"按钮,并输入样式名称进行保存。
5.2应用已保存的分割线样式
在其他表格中需要应用已保存的分割线样式时,点击工具栏上的"边框"按钮。在边框设置窗口中,选择已保存的样式名称,并点击确定按钮应用设置。
通过本文所介绍的操作方法,读者可以轻松实现WPS表格中间分割虚线的功能。这一功能可以帮助用户更好地整理表格数据,提升数据整理效率。希望本文对读者有所帮助,并能充分利用这一功能来提高工作效率。
标签: #空调代码









