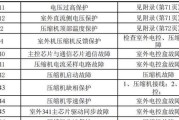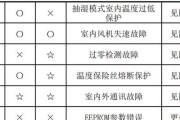在计算机使用过程中,有时需要进入BIOS界面来进行一些硬件设置或系统调整。然而,许多用户对于如何准确、快速地进入BIOS界面并不了解。本文将详细介绍几种常见的方法和操作步骤,帮助读者轻松掌握开机时进入BIOS界面的技巧与窍门。

1.通过按下指定按键进入BIOS界面
在开机过程中按下特定的按键可以直接进入BIOS界面。一般来说,这个特定的按键是Delete键。当开机时看到显示屏上出现厂商LOGO时,迅速反复按下Delete键,直到进入BIOS界面为止。
2.使用F2键进入BIOS界面
对于一些品牌计算机,如戴尔、惠普等,可以通过按下F2键进入BIOS界面。在开机过程中,观察屏幕底部的提示信息,一般会显示"PressF2toenterBIOS"或类似的指示信息,按下F2键即可进入BIOS界面。
3.使用F12键进入BIOS界面
部分计算机品牌也支持使用F12键进入BIOS界面。当看到屏幕底部显示"PressF12toenterBIOS"的提示信息时,迅速按下F12键,即可进入BIOS界面。
4.通过ESC键进入BIOS界面
在一些品牌的计算机上,按下ESC键也可以进入BIOS界面。在开机时,观察屏幕底部的提示信息,如果看到"PressESCtoenterBIOS"的指示信息,则按下ESC键即可进入BIOS界面。
5.使用其他功能键进入BIOS界面
除了上述常见的按键外,有些计算机品牌还可能使用其他功能键进入BIOS界面,如F1、F10等。用户可以通过观察屏幕底部的提示信息来确定正确的按键,并在开机时迅速按下该按键进入BIOS界面。
6.通过Windows10的高级启动选项进入BIOS界面
对于使用Windows10操作系统的计算机,还可以通过高级启动选项进入BIOS界面。在开始菜单中选择“设置”,然后点击“更新和安全”,再选择“恢复”,在“高级启动”一栏中点击“立即重新启动”。接下来,选择“疑难解答”→“高级选项”→“UEFI固件设置”,最后点击“重新启动”即可进入BIOS界面。
7.通过BIOS切换工具进入BIOS界面
一些计算机品牌提供了专门的BIOS切换工具,用户可以通过该工具方便地进入BIOS界面。在品牌官方网站上下载并安装对应的BIOS切换工具,然后双击运行该工具,在界面上选择相应的操作,即可进入BIOS界面。
8.使用开机快捷键进入BIOS界面
有些计算机品牌在开机时会显示一个快捷键的列表,用户可以通过按下相应的快捷键进入BIOS界面。在开机过程中仔细观察屏幕底部的提示信息,找到对应的快捷键,并迅速按下该按键,即可进入BIOS界面。
9.通过重启计算机进入BIOS界面
有时,计算机在连续开机几次失败后会自动进入BIOS界面。如果遇到这种情况,只需要等待计算机重启,并自动进入BIOS界面即可。
10.使用命令提示符进入BIOS界面
对于高级用户,还可以通过命令提示符进入BIOS界面。打开命令提示符(以管理员身份运行),然后输入"shutdown.exe/r/o"命令并按下回车键,计算机将会重新启动并进入BIOS界面。
11.通过操作系统设置进入BIOS界面
有些操作系统提供了直接进入BIOS界面的选项。在Windows10操作系统中,可以通过“设置”→“更新和安全”→“恢复”→“高级启动”→“立即重新启动”→“疑难解答”→“高级选项”→“固件设置”来进入BIOS界面。
12.通过物理开关进入BIOS界面
一些计算机品牌在机箱背面或侧面提供了一个物理开关,用户可以通过切换该开关的位置来进入BIOS界面。具体的位置和操作方式需要参考计算机的用户手册或品牌官方网站上的指导。
13.使用BIOS配置工具进入BIOS界面
某些计算机品牌提供了专门的BIOS配置工具,用户可以通过运行该工具来进入BIOS界面。在品牌官方网站上下载并安装对应的工具,然后双击运行该工具,在界面上选择相应的操作,即可进入BIOS界面。
14.通过修改注册表进入BIOS界面
对于高级用户来说,还可以通过修改注册表来进入BIOS界面。按下Win+R组合键打开运行窗口,输入"regedit"并按下回车键,打开注册表编辑器。找到HKEY_LOCAL_MACHINE\SYSTEM\CurrentControlSet\Control\SecureBoot\State键值,并将其修改为0。重启计算机即可进入BIOS界面。
15.通过联系技术支持进入BIOS界面
如果以上方法都无法进入BIOS界面,建议联系计算机品牌的技术支持团队寻求帮助。他们可以为您提供更专业的指导和解决方案。
通过本文的介绍,读者应该已经了解了多种进入BIOS界面的方法和操作步骤。无论是按下指定按键、使用功能键还是通过软件工具,都可以轻松地进入BIOS界面进行相应的设置和调整。同时,建议在操作之前仔细阅读计算机的用户手册或参考品牌官方网站上的指导,以确保正确地进入BIOS界面并避免不必要的风险。
轻松进入BIOS界面的方法
在电脑使用过程中,有时需要进入BIOS界面进行一些设置或调整,然而对许多人来说,如何快速准确地进入BIOS却是一个难题。本文将分享一些简便的方法,帮助读者轻松进入BIOS界面,并解释了其中的关键步骤。
通过F2键打开BIOS设置
许多计算机品牌都采用F2键作为进入BIOS设置的快捷键,只需在开机启动时,连续按下F2键直至进入BIOS界面。
使用Delete键进入BIOS设置
其他一些品牌的计算机可以通过按下Delete键来进入BIOS设置,开机启动时反复按下Delete键即可。
使用F12键或ESC键打开启动菜单
有些计算机并未将BIOS设置与开机菜单分离,而是将它们合二为一。在这种情况下,可以尝试按下F12键或ESC键来打开启动菜单,然后选择进入BIOS设置。
使用Ctrl+Alt+Delete组合键重启
在某些情况下,按下Ctrl+Alt+Delete组合键可以直接重启计算机,并自动进入BIOS设置。这一方法可以在未能使用上述方法进入BIOS时尝试。
使用Windows10的高级启动选项
对于运行Windows10操作系统的计算机,可以通过以下步骤进入BIOS设置:依次点击"开始"菜单、"设置"、"更新和安全"、"恢复"、"高级启动",然后选择"立即重新启动"。接下来会出现一个蓝色界面,选择"疑难解答"、"高级选项"、"UEFI固件设置",即可进入BIOS设置。
使用特定厂商的快捷键
一些计算机品牌或厂商可能会为其产品设置特定的快捷键来进入BIOS设置,例如HP常用的是F10键,而Acer则是F2键。用户可以在购买的电脑或主板手册上查找相关信息。
升级BIOS固件
如果您经常需要进入BIOS设置,但仍然无法成功进入,可能是因为您的计算机使用的是较旧版本的BIOS固件。在这种情况下,可以尝试升级BIOS固件到最新版本,以解决问题。
禁用快速启动选项
某些计算机在BIOS设置中默认开启了快速启动选项,导致用户无法通过常规方法进入BIOS。在这种情况下,只需在BIOS设置中找到相关选项并将其禁用,然后重新启动电脑即可进入BIOS。
断电重启计算机
如果您的计算机因为某种原因无法正常开机,可以尝试断电重启。具体操作是先将电脑关机,然后拔掉电源插头并长按电源键约10秒钟,最后再插上电源并重新启动电脑。这样做有可能使计算机进入BIOS界面。
使用专业工具进入BIOS
对于一些高级用户或专业人士来说,他们可能需要使用一些专业的工具来进入BIOS设置。这些工具通常提供更多的选项和高级功能,但对于普通用户来说可能会稍显复杂。
使用操作系统设置进入BIOS
某些操作系统也提供了进入BIOS设置的选项。在Windows10中,可以点击"开始"菜单,选择"电源",然后按住Shift键点击"重新启动",接下来选择"疑难解答"、"高级选项"、"UEFI固件设置"即可进入BIOS。
参考制造商的官方文档或支持页面
如果以上方法都无法帮助您进入BIOS设置,建议参考制造商提供的官方文档或支持页面,其中通常会包含详细的说明和特定机型的操作方法。
请勿随意更改BIOS设置
进入BIOS界面后,请务必小心操作,并仅修改您明确知道的设置。不正确的更改可能会导致计算机无法正常启动或其他问题。
重启计算机后检查是否成功进入BIOS
在使用以上方法进入BIOS设置后,建议在修改任何设置之前先重启计算机,并检查是否成功进入BIOS。如果成功进入,您可以根据需要进行相应设置。
掌握进入BIOS界面的方法对于解决一些硬件或软件问题至关重要。无论是通过特定的快捷键、操作系统选项还是使用专业工具,都可以找到适合自己的方法。记住,在更改BIOS设置之前,请仔细阅读相关说明并小心操作,以免出现问题。希望本文能帮助读者们更好地掌握进入BIOS界面的技巧。
标签: #空调代码