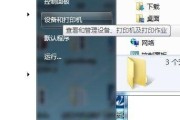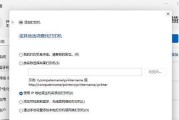在工作中,经常会遇到打印机提示无网络的问题。当我们需要打印文件时,这个问题可能会耽误我们的工作进程。为了帮助大家更好地解决这个问题,本文将提供一些有效的排查和修复方法。
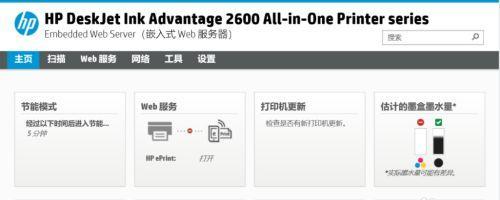
1.检查打印机的网络连接状态
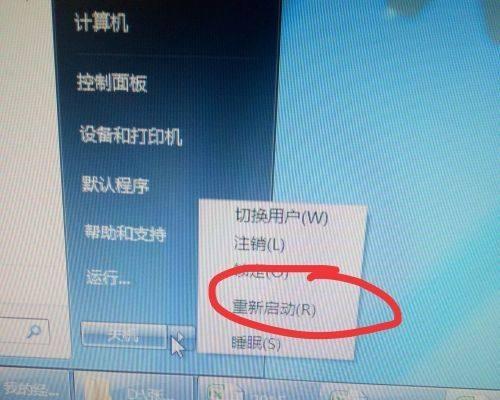
检查打印机是否正常连接到网络。确认打印机的Wi-Fi灯是否亮起,如果没有亮起,可能是由于打印机和路由器之间的信号问题。尝试将打印机靠近路由器或使用信号放大器来增强信号。
2.检查打印机和电脑的网络连接状态
确保电脑与打印机连接到同一个网络。如果你的电脑是通过有线连接到路由器的,而打印机是通过Wi-Fi连接的,那么请确保路由器已启用Wi-Fi功能。
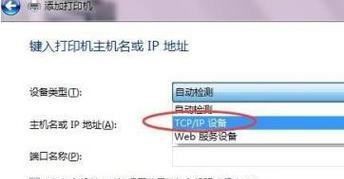
3.检查打印机的IP地址设置
在打印机设置中查找IP地址,并与路由器的IP地址进行比对。如果两者不匹配,可能会导致打印机无法连接到网络。在打印机设置中手动输入正确的IP地址,并尝试重新连接。
4.重启打印机和路由器
有时,打印机和路由器之间的通信问题可能会导致无网络提示。尝试关闭打印机和路由器,然后等待几分钟后再重新启动它们。这有助于刷新网络连接并解决问题。
5.检查防火墙设置
防火墙可能会阻止打印机与网络进行通信。确保在电脑的防火墙设置中,将打印机所需的端口添加到例外列表中。这样可以允许打印机通过防火墙连接到网络。
6.更新打印机驱动程序
过时的或损坏的驱动程序可能导致打印机无法正常连接到网络。访问打印机制造商的官方网站,下载并安装最新的驱动程序。这将帮助解决与网络连接相关的问题。
7.重置打印机网络设置
有时,重置打印机的网络设置可以解决无网络问题。在打印机设置中,查找“网络设置”或“恢复出厂设置”选项,并选择恢复默认设置。请注意,执行此操作将删除所有之前保存的网络设置。
8.检查网络密码和安全设置
如果你使用的是受保护的无线网络,确保打印机已正确输入网络密码。还要检查路由器的安全设置,确保打印机的MAC地址已添加到允许连接列表中。
9.使用网络故障排除工具
一些打印机制造商提供了网络故障排除工具,可以帮助用户快速诊断和修复网络连接问题。在制造商的官方网站上寻找这些工具,并按照说明进行操作。
10.使用有线连接代替无线连接
如果无法解决无网络问题,考虑使用有线连接代替无线连接。通过使用打印机的有线接口(如USB或以太网),可以确保稳定的网络连接。
11.更新路由器固件
有时,路由器的固件可能导致无网络问题。访问路由器制造商的官方网站,下载并安装最新的固件更新。这有助于修复与网络连接相关的问题。
12.联系打印机制造商的技术支持
如果经过以上所有步骤后问题仍未解决,建议联系打印机制造商的技术支持部门。他们将能够提供更具体的解决方案和进一步的指导。
13.避免网络干扰源
某些电子设备和无线信号源可能会干扰打印机的网络连接。尽量将打印机远离这些干扰源,以确保稳定的网络连接。
14.定期维护打印机和网络设备
定期清洁和维护打印机以及网络设备,可以减少无网络问题的发生。清除打印机内部的灰尘和污垢,并确保路由器正常运行。
15.预防无网络问题的发生
为了避免无网络问题,建议定期检查打印机和网络设备的状态。更新固件,保持设备干净,并确保网络设置正确。这有助于减少问题的发生。
通过检查和修复打印机和网络连接的各个方面,我们可以解决打印机提示无网络的问题。在遇到此类问题时,请按照上述方法逐步排查和修复,以确保打印机与网络正常连接,顺利进行打印工作。
标签: #打印机