经常需要查看文件路径以便快速定位和管理文件,在Mac操作系统中。帮助读者更好地利用Mac的文件管理功能,本文将介绍如何在Mac上查看文件路径的几种方法。
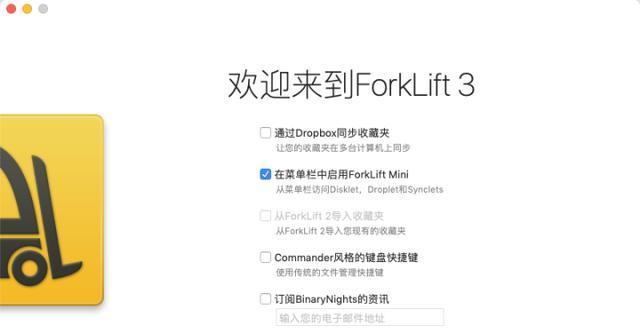
一、使用Finder快捷键查看文件路径
通过使用Finder的快捷键可以方便地查看文件的路径信息。选中要查询的文件,就可以在窗口的底部状态栏中看到文件的完整路径,然后按下Command+Option+P的组合键,首先打开Finder窗口。
二、使用右键菜单查看文件路径
点击鼠标右键,在Finder中选中要查询的文件,弹出菜单后选择“显示简介”在弹出的窗口中可以看到、“位置”该栏下方即为文件的完整路径,一栏。
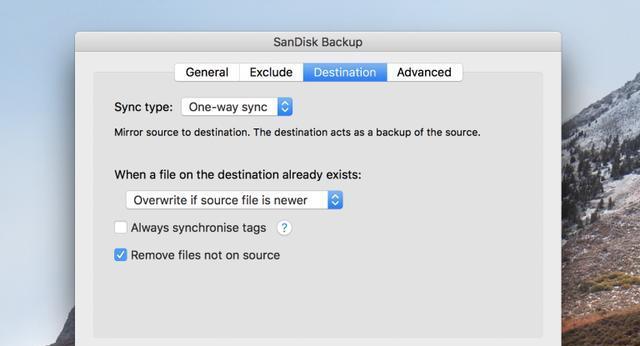
三、使用终端命令查看文件路径
通过在终端中输入命令可以快速查看文件路径。输入、打开终端“cd”按下回车键即可切换到该路径下、命令,后面加上想要查询的文件夹路径。输入“pwd”按下回车键可以显示当前所在目录的完整路径,命令。
四、使用Spotlight搜索文件路径
然后输入文件名进行搜索、在Mac的顶部菜单栏中点击放大镜图标打开Spotlight。即可在Finder中打开该文件,在搜索结果中,并显示其完整路径、按下Command+Option+Enter的组合键,选中要查询的文件。
五、使用快捷键显示文件路径
可以通过设置一个快捷键来快速显示文件路径,对于经常需要查看文件路径的用户。选择,在系统偏好设置中“键盘”然后点击,“快捷键”在左侧选择,“应用程序快捷键”点击右下角的,“+”按钮。输入,选择Finder应用程序“显示路径”自定义一个快捷键,例如Command+Option+L,保存设置后即可使用该快捷键显示文件路径,作为菜单标题。
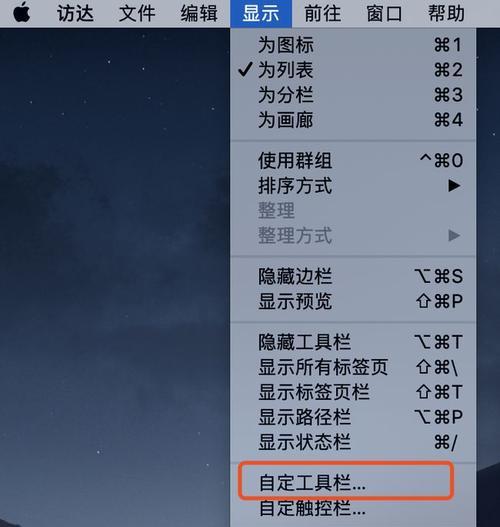
六、使用第三方工具查看文件路径
还有一些第三方工具可以帮助查看文件路径,除了Mac自带的功能外。可以更方便地查看文件路径并进行各种操作,PathFinder是一款功能强大的文件管理工具。
七、通过文件属性查看文件路径
点击菜单栏的,在Finder中选中要查询的文件“文件”然后选择、选项“获取信息”。可以看到,在弹出的窗口中“位置”一栏下方即为文件的完整路径。
八、使用终端命令复制文件路径
在终端中使用“pbcopy”命令可以将文件路径复制到剪贴板。在终端中输入“cd”后面加上想要查询的文件夹路径,然后输入、命令,按下回车键切换到该路径下“pwd|pbcopy”按下回车键即可将当前所在目录的完整路径复制到剪贴板,命令。
九、通过拖拽文件获取路径
文件的完整路径将会自动显示在终端中,将要查询的文件拖拽到终端窗口中。
十、使用Automator创建文件路径快捷方式
方便快速查看文件路径、通过使用Automator可以创建一个快捷方式。选择,打开Automator应用程序“服务”在左侧的动作列表中选择,“文件与文件夹”在右侧的动作列表中选择,“获取指定Finder项的位置”将该动作拖到工作流中、。点击菜单栏的,保存工作流并为其设置一个名称、然后在Finder中选中要查询的文件“服务”点击即可显示文件路径,选项、即可看到刚刚创建的快捷方式。
十一、使用终端命令查询多个文件路径
在终端中使用“ls”命令可以列出当前目录下的所有文件和文件夹。输入“ls-l”并包含完整路径,命令可以以列表形式显示文件和文件夹。
十二、通过时间机器查看文件路径
可以在备份的时间线中查看文件路径,如果使用了TimeMachine备份工具。可以看到其完整路径,选择对应的备份日期,打开TimeMachine,然后在Finder中定位到要查询的文件。
十三、使用终端命令查询最近访问的文件路径
在终端中使用“today(,mdfind'kMDItemLastUsedDate>$time-7)'”并显示其完整路径、命令可以查询最近7天内访问过的文件。
十四、通过iCloudDrive查看文件路径
可以在iCloudDrive的应用中查看文件路径,如果使用了iCloudDrive进行文件同步。即可看到其完整路径,定位到要查询的文件、打开iCloudDrive应用。
十五、
可以快速查看Mac上的文件路径,通过本文介绍的多种方法。都能帮助用户更好地管理和定位文件,无论是使用Finder快捷键,右键菜单还是终端命令,提高工作效率。也可以借助一些第三方工具或者自定义快捷键来更加便捷地查看文件路径。掌握这些方法都是非常有用的、无论是对于普通用户还是开发者来说。
标签: #文件路径

