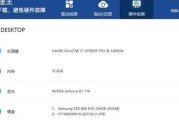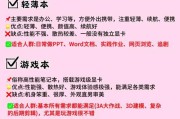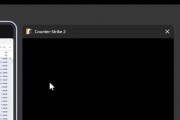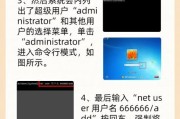在日常使用电脑的过程中,我们可能会遇到需要调整图标显示方式的情况,尤其是涉及到半角与全角图标的设置问题。对于一些追求个性化电脑桌面或是出于工作需求的专业人士来说,了解如何调整这些设置是极其重要的。本文将带你一步步深入了解电脑半角图标设置的调整方法,确保你能轻松应对各种图标显示需求。
电脑图标显示方式的基本概念
在展开具体操作之前,首先需要了解什么是半角图标以及全角图标。简单来说,半角图标的宽度只有全角图标宽度的一半,因此在同一行内可以显示更多的图标。在处理文件较多的情况下,半角图标能帮助用户更加高效地组织和浏览桌面。
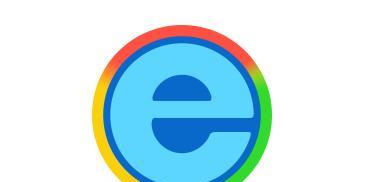
为什么需要调整半角图标设置?
调整半角图标设置主要是为提升工作效率和视觉体验。对于进行大量文件管理及操作的用户来说,半角图标可以在桌面或文件夹内显示更多的项目,从而减少滚动和切换的次数。某些用户可能只是出于个人喜好,希望桌面看起来更加整洁。
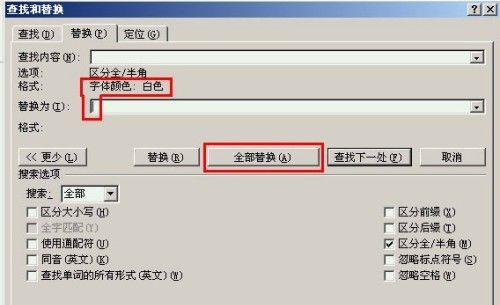
如何调整电脑半角图标显示设置
Windows系统调整方法
在Windows操作系统中,调整半角图标显示设置相对简单。以下是一步一步的指导:
1.在桌面空白处右键点击,选择“查看”选项。
2.在子菜单中,找到“图标大小”,选择“小图标”选项。
3.这样图标就会自动调整为半角显示。
如果需要进一步自定义图标大小,可以按照以下步骤:
1.右键点击桌面,选择“显示设置”。
2.在设置界面中找到“图标”相关的调整选项。
3.通过滑块调整图标大小,直到达到满意的半角效果。
macOS系统调整方法
在苹果的操作系统macOS中调整半角图标显示稍微复杂一些:
1.打开Finder,然后选择窗口顶部的“视图”菜单。
2.在下拉菜单中选择“显示选项”。
3.在显示选项中,可以调整“图标大小”的滑块,以改变图标大小为半角。
4.你还可以通过“排列方式”调整图标的对齐方式。
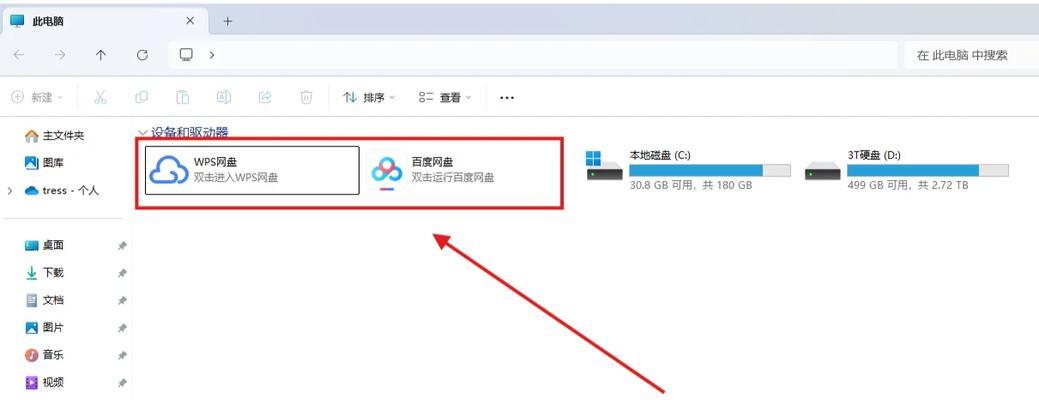
注意事项
调整图标大小时,需注意过小的图标可能会导致识别困难。在寻找最佳设置的同时,请保持一定的舒适度和可读性。
深度技巧与FAQ
深度技巧
使用快捷键的方式快速调整图标大小:按住CTRL键的同时滚动鼠标滚轮,即可调节Windows中的图标大小。
在macOS中,使用快捷键Command+J来快速打开显示选项。
常见问题(FAQ)
Q:调整图标大小会影响文件的显示效果吗?
A:通常不会,文件名称及其它属性不会有明显改变,但图标太小可能会使得小图标文件不易辨认。
Q:如何快速恢复默认图标大小?
A:在Windows系统中,可以通过重新进入“查看”菜单选择“默认”来重置图标大小。在macOS中,关闭显示选项窗口,则会自动应用默认设置。
结语
通过本文的介绍,你现在应该已经掌握了如何在你的电脑上调整半角图标显示方式。无论是在Windows系统还是macOS系统下,调整图标显示都是一个简单且有效的过程。希望这些信息能帮助你更好地管理你的电脑桌面,提升工作效率和视觉体验。如果你对电脑的个性化设置还有其他需求,欢迎继续探索,总有办法让你的电脑更好地适应你的需求。
标签: #电脑