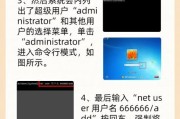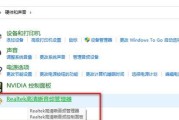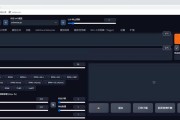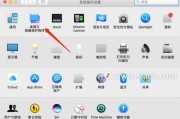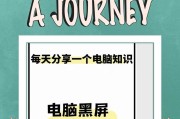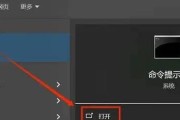您是否遇到了在重置或更新系统后,电脑突然没有声音的困扰?这可能是由多种原因造成的,但别担心,本文将为您提供一系列简单有效的解决方案,帮助您一步步恢复电脑的音频输出功能。请跟着我们的步骤,让声音重新回归您的世界。
一、确保声音输出设备良好连接
在进行任何其他操作之前,请检查您的扬声器或耳机是否正确和稳定地连接到电脑上。有时候,问题可能仅仅是因为连接线松弛或损坏。

二、检查电脑的音频设备设置
1.音频驱动是否正常
步骤1:点击任务栏右下角的“音量图标”,查看设备状态。
步骤2:选择“打开声音设置”,确认“输出设备”是否设置正确。
2.手动检查音频设备
打开“控制面板”。
进入“硬件和声音”下的“声音”设置。
在“播放”标签页中,检查扬声器或耳机是否处于活动状态。
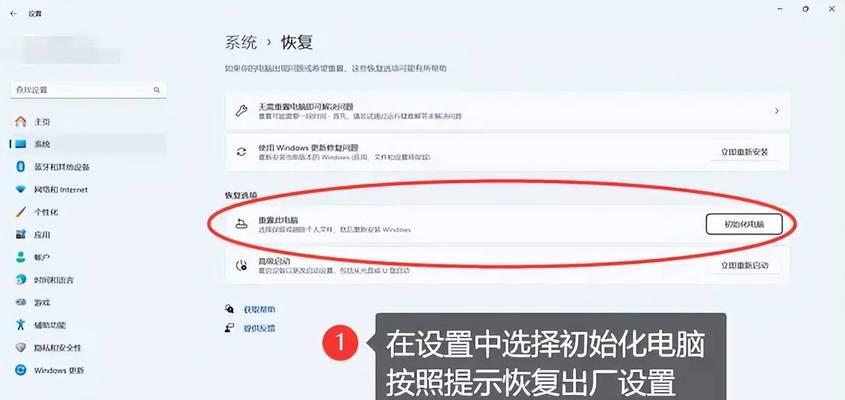
三、更新或重新安装音频驱动
较旧或损坏的音频驱动通常是电脑无声音的罪魁祸首之一。
访问电脑制造商的官方网站。
下载并安装最新的音频驱动程序。
如果问题依然存在,尝试卸载当前驱动,然后重启电脑让系统自动重新安装驱动。
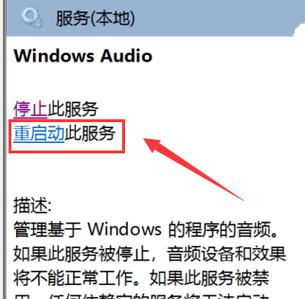
四、检查系统设置和更新
1.BIOS设置
有时,BIOS中的设置会禁用音频输出。
重启电脑,在启动过程中进入BIOS设置。
确保音频设备设置为“启用”状态。
2.操作系统更新
确保您的Windows或其他操作系统是最新版本。
转到“设置”>“更新与安全”>“Windows更新”,检查并安装所有可用更新。
五、运行故障排除器
Windows系统内建的音频故障排除工具可以帮助您快速定位并解决问题。
访问“设置”>“更新与安全”>“故障排除”。
选择“播放音频”,然后点击“运行故障排除器”。
六、检查服务和进程
某些系统服务或后台进程可能影响音频输出。
1.确保以下服务正在运行:
打开“服务”应用程序。
查找“WindowsAudio”和“WindowsAudioEndpointBuilder”服务,确保它们的启动类型设置为“手动”或“自动”,并启动它们。
2.结束音频相关进程
按`Ctrl+Shift+Esc`打开任务管理器。
查看并结束任何音频相关的进程,然后重启电脑。
七、使用第三方音频修复工具
一些第三方工具能够自动检测并修复音频问题,例如“DriverBooster”或“SnappyDriverInstaller”。
八、检查硬件故障
如果以上步骤均未能解决问题,可能是您的声卡或其他音频硬件出现了故障。此时,建议您联系专业的电脑维修服务进行检修。
通过以上步骤,大多数情况下,您都能够解决电脑重置或更新后无声音的问题。如果您是电脑音频爱好者,或希望了解更多相关知识,以下内容或许能为您提供进一步的帮助。
延伸阅读
声卡的工作原理
声卡(声音控制卡)是电脑重要的硬件组件之一,负责数字到模拟信号的转换,使得电脑可以播放声音。
系统声音设置的高级调整
Windows和macOS等操作系统中,有丰富的音频输出设置,包括音效管理、扬声器测试和音频增强功能。
音频驱动更新的最佳实践
定期检查和更新驱动程序是保持电脑稳定运行和音质的最佳方法。
预防电脑音频问题的措施
定期维护电脑,如清理垃圾文件、防止病毒攻击和使用电源保护措施等,可有效预防音频问题。
通过仔细检查并遵循上述给出的步骤,您应该能解决电脑在重置后出现的无声音问题。如果问题依旧存在,可能需要专业的技术支持。希望这些信息能够帮助您顺利地恢复电脑的音频功能,享受音乐和声音带来的美好体验。
标签: #电脑