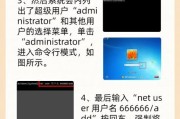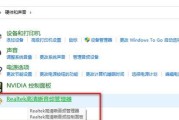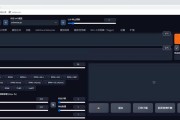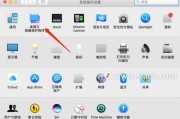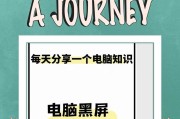在当今数字化时代,人们每天使用电脑的时间越来越长,而与电脑的每一次交互几乎都涉及到视觉体验。关机画面作为电脑使用体验中的一个小细节,自定义设置能为用户带来更加个性化和满意的使用感受。如何自定义电脑关机画面呢?本文将详细介绍自定义电脑关机画面的步骤与技巧,让你的电脑关机画面与众不同。
了解设置自定义关机画面的基本要求
在开始之前,我们需要了解,自定义关机画面的操作对于不同操作系统的复杂程度有所不同。一般来说,Windows系统的自定义操作较为直接,而其他如Linux或MacOS亦有相应的方法。本文将重点放在Windows操作系统上,因为其广泛的用户群体。

Windows10关机画面自定义教程
第一步:选择合适的图片文件
确保你的图片格式为JPEG或BMP,并且分辨率不应过高,以免影响关机速度。
根据屏幕分辨率选择适合的图片尺寸,一般来说,保持长宽比在16:9至16:10尺寸的图片较为适宜。
第二步:定位关机画面文件
关机画面存储在系统文件夹内,路径一般如下:
```
C:\Windows\System32\oobe\info\backgrounds
```
确保你拥有足够的权限访问和修改该文件夹。
第三步:替换默认图片文件
将选择的图片文件命名为backgroundDefault.jpg。
将该文件复制或移动到上文提到的文件夹中,替换原有文件。
重启电脑,你会看到新的关机画面。
注意事项
如果你的电脑启用了快速启动功能,自定义关机画面可能无法在关机时显示,你可以禁用快速启动进行尝试。
对于不同版本的Windows系统,操作可能会有细微差异,请根据实际情况调整步骤。
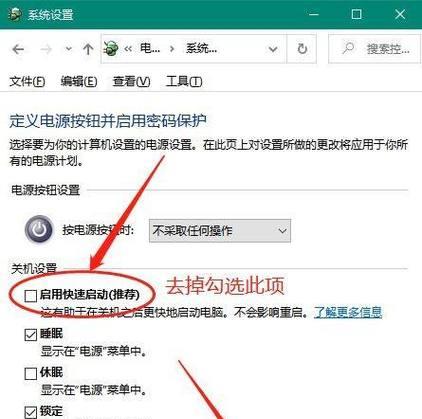
自定义关机画面的进阶技巧
使用第三方软件
除了手动替换文件之外,亦可以使用一些第三方软件来更方便地自定义关机画面,例如“ChangeShutdownBackground”等。
利用CSS自定义
对于高级用户,可以通过修改Windows注册表中的CSS文件来进一步自定义关机画面的效果,这需要一定的电脑知识和谨慎操作。

常见问题解答
Q1:自定义关机画面后,是否会影响电脑关机速度?
一般来说,影响不大,但如果图片文件过大,可能会略微延长关机等待时间。
Q2:如何恢复Windows默认的关机画面?
删除或重命名你自定义的backgroundDefault.jpg文件,重启电脑后,系统将使用默认关机画面。
Q3:在Windows10以外的系统如何自定义关机画面?
不同系统操作会有所不同,请根据相应系统的官方文档或网络资源进行查找和操作。
用户体验小贴士
自定义关机画面不仅是一种个性化的表达,也可以在一定程度上提升关机时的心情。选择一张能够带来放松感觉的图片,或是能够激发灵感的动漫图案,都能使关机过程变得更加愉悦。
综合以上,自定义电脑关机画面其实是一种简单而有效的方法,来为你的电脑使用体验增添一抹个人色彩。按照本文介绍的步骤,即使是没有太多电脑知识的用户也能轻松完成设置。希望你能在这个小小的操作中找到乐趣,并享受更多个性化的电脑使用体验。
标签: #电脑