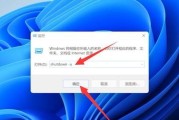在日常使用电脑过程中,适时的关机不仅能延长电脑寿命,还能确保数据安全。不管是出于节能考虑,还是给电脑休息的时间,掌握自助关机的设置方法是非常必要的。定时关机功能在很多情况下也能派上用场,比如晚上睡觉前自动关闭电脑、长时间下载完毕后自动关机等。本文将为你详细揭示电脑自助关机设置方法和快速设置定时关机的步骤与技巧。
一、电脑自助关机设置基础
为了顺利实现自助关机,首先你需要了解其设置基础。电脑操作系统的不同,关机设置的操作步骤也会有所差异,以下我们将以Windows系统为例进行介绍。
1.1Windows系统中快速关机的方法
①开始菜单关机法
步骤:按下键盘上的Windows键打开开始菜单,选择电源图标,然后点击“关机”选项。
②命令提示符关机法
步骤:在搜索栏输入`cmd`,以管理员身份运行命令提示符,输入`shutdown/s/t0`并回车,即可立即执行关机操作。
③任务计划程序法
步骤:打开“任务计划程序”,设置在特定时间触发新建任务,放置一个关机命令可以实现定时关机。
1.2Linux系统中快速关机的方法
如果你使用的是Linux系统,可以通过以下方式:
①终端关机法
步骤:打开终端应用,输入`sudoshutdownhnow`,输入密码确认后即可关机。
②图形界面关机法
步骤:大多数Linux桌面环境提供了图形化的关机选项,如在Unity界面中点击电源图标即可找到关机选项。
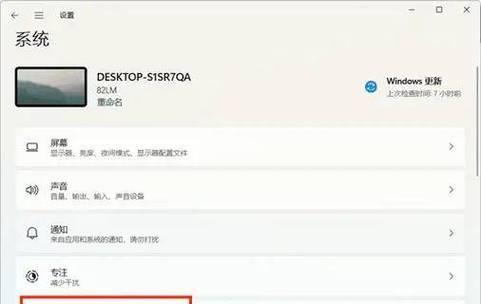
二、快速设置定时关机的方法
定时关机可以让用户不必在电脑前一直等待,从而提高效率。以下是Windows系统中通过命令和“任务计划程序”设置定时关机的详细教程。
2.1命令提示符设置定时关机
①打开命令提示符(管理员运行)。
②输入`shutdown`命令查看帮助文档,其基本格式为`shutdown[选项]时间[消息]`。
③设置定时关机,如输入`shutdown-s-t3600`,表示1小时后关机。
2.2“任务计划程序”设置定时关机
①打开“任务计划程序”。
②创建新任务,设定触发器(启动时、特定时间等)。
④在操作中填写`shutdown/s/t0`。
⑤保存并启用该任务。
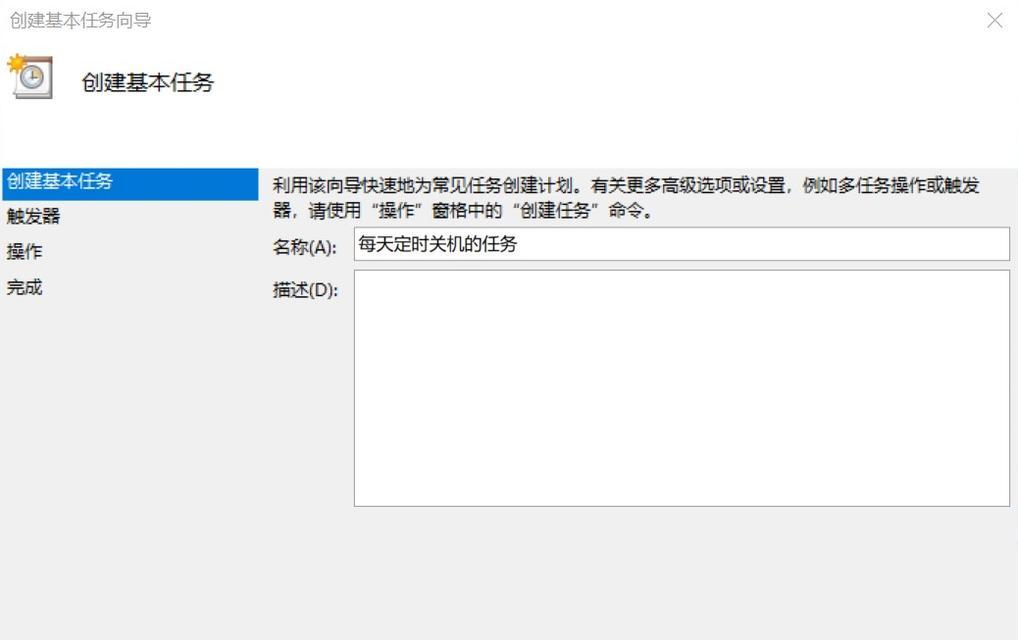
三、细节与技巧
3.1关于操作系统版本差异的处理
不同的Windows系统版本操作可能略有不同,如WindowsXP、Windows8、Windows10等,步骤虽类似但一些细节可能需要您根据实际情况进行调整。
3.2确保关机前保存所有工作
在执行关机操作前,一定要确保所有正在进行的工作都已经安全保存,否则可能会导致数据丢失。
3.3定时关机设置的注意事项
在设置定时关机时,要考虑到电脑目前的负载情况,确保在设定的关机时间前,电脑的任务都能顺利完成。
3.4Windows系统中的电源选项设置
在“控制面板”->“电源选项”中,可以详细了解和设置电脑的高级电源管理选项,包括关机时的系统休眠、快速启动等功能。

四、常见问题解答
Q1:为什么我在使用命令提示符设置定时关机时遇到权限问题?
A1:确保你使用的命令提示符是以管理员权限运行的。若不是,请右键“命令提示符”选择“以管理员身份运行”。
Q2:如何取消已设置的定时关机?
A2:可以通过命令提示符输入`shutdown/a`取消所有定时关机设置。
Q3:如何获得“任务计划程序”的详细使用帮助?
A3:可以在“任务计划程序”中查看帮助文档,或在开始菜单搜索“任务计划程序库”,右键选择“帮助”获取更多信息。
Q4:定时关机计划在执行前丢失了怎么办?
A4:检查系统的任务计划设置,确保计划任务没有被意外更改或禁用。
五、结语
通过本文的介绍,你已经可以掌握在不同操作系统下进行电脑自助关机和设置定时关机的方法。无论是要快速关机,还是需要电脑在你不在时自动关闭,这些技巧都会为你提供极大的便利。记得多加实践,以便熟练运用这些电脑维护技能。祝你能更加高效地管理你的电脑使用时间!
标签: #定时关机