随着微软推出Windows8,许多用户惊喜于新的界面设计同时也遇到了一些操作上的困惑,尤其是当“我的电脑”这个熟悉的图标不复存在时。为了让用户能够快速回到旧有的操作习惯,本文将详细介绍如何在Windows8系统中添加“我的电脑”图标,并提供一些实用的技巧。
为什么“我的电脑”图标不见了?
在Windows8中,微软为了推动向平板电脑和触摸屏设备的兼容性,重新设计了操作界面,将“我的电脑”图标从开始菜单撤下,转而使用更注重触控操作的开始屏幕。但这并不意味着该功能被移除,只是其访问方式发生了变化。

添加“我的电脑”图标到桌面的步骤
步骤一:打开文件资源管理器
1.从屏幕的右上角或右下角向中间拖动鼠标,这样会弹出一个窗口,称为“超级按钮”。
2.在超级按钮的搜索框中输入“文件资源管理器”,点击结果打开文件资源管理器。
步骤二:在桌面显示“我的电脑”
1.在文件资源管理器中,右击桌面背景(在“桌面”下)。
2.在弹出的菜单中,选择“个性化”选项。
3.在弹出的窗口中,左侧栏中选择“更改桌面图标”。
4.在桌面图标设置中,勾选“计算机”选项。
5.点击“应用”然后“确定”保存设置。
现在你应该能在桌面看到“我的电脑”的图标了。这个图标实际上会指向一个新的“此电脑”窗口,它旨在更加直观和易于使用。
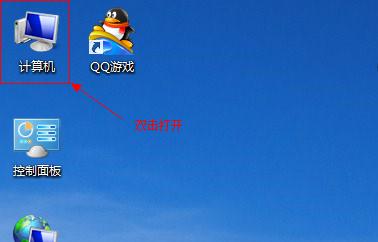
添加“我的电脑”图标到任务栏的步骤
如果你喜欢将常用的图标放在任务栏中,以下是如何添加“我的电脑”图标到Windows8任务栏:
1.在桌面点击“开始”按钮,然后输入“我的电脑”进行搜索。
2.找到“计算机”或者在搜索结果中“此电脑”,右键点击。
3.选择“固定到任务栏”。
现在“我的电脑”图标就会出现在你的任务栏上,随时可以通过它访问你的文件和文件夹。
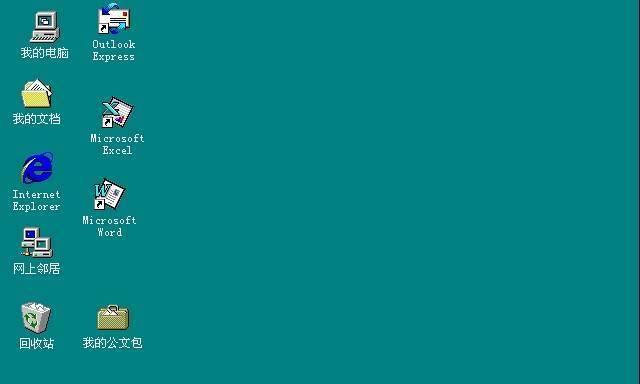
实用技巧和常见问题解答
技巧一:找回“我的电脑”的快捷方式
如果你是习惯使用“我的电脑”的传统用户,除了桌面和任务栏的图标外,还可以通过创建快捷方式来快速访问:
1.在桌面右键点击空白区域。
2.选择“新建”然后“快捷方式”。
3.在创建快捷方式的对话框中输入`%windir%\explorer.exe`。
4.给这个快捷方式命名为“我的电脑”,然后点击“完成”。
技巧二:恢复旧版文件夹视图
对于怀念Windows7或更早版本视图的用户,可以通过注册表编辑器更改文件夹的默认视图设置:
1.按下`Win+R`键打开运行窗口,输入`regedit`打开注册表编辑器。
2.导航到`HKEY_CURRENT_USER\Software\Microsoft\Windows\CurrentVersion\Explorer\Advanced`。
3.在右侧面板中,右键点击空白区域,选择“新建”然后“DWORD(32-bit)Value”。
4.命名新值为`ClassicStartMenu`,然后双击它,将值设为1。
5.点击“确定”,关闭注册表编辑器,然后注销或者重启你的电脑。
常见问题解答:
问:为什么我在添加桌面图标时没有看到“计算机”选项?
答:如果没有看到“计算机”选项,可能是由于策略组设置阻止了它。你可以通过本地组策略编辑器检查并修改相关的策略设置,或者确保你的操作系统版本支持该功能。
问:如何将“我的电脑”图标直接放置到Windows10的开始菜单?
答:在Windows10中,微软提供了一个选项允许用户直接将“此电脑”添加到开始菜单。点击“开始”按钮,搜索“此电脑”,然后将结果显示拖动到开始菜单的任何位置。
问:我在Windows8中如何查看网络位置?
答:在Windows8的文件资源管理器中,如果你看不到网络位置,可以尝试打开“计算机”视图,然后在侧边栏中选择“网络”。
通过以上步骤,添加“我的电脑”图标到Windows8桌面或任务栏变得简单易行。无论你是新一代操作系统的体验者还是怀念旧日便利性的用户,这些基本技巧都将帮助你高效工作。随着科技的不断发展和操作系统的不断升级,了解这些基础知识会对你日常维护和使用系统带来极大的帮助。
标签: #windows

