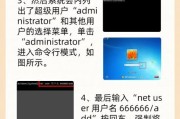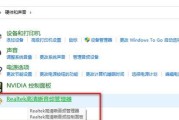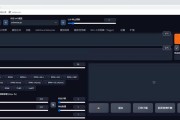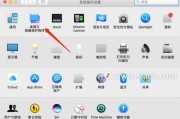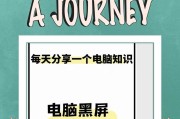在使用电脑的过程中,我们经常需要更改文件或文件夹的图标,以满足个性化需求或是为了更好地管理文件。修改图标看似简单,但如果不知道具体步骤,可能会觉得无从下手。本文将详细介绍电脑上如何修改图片图标,更改文件图标的具体步骤,以及一些相关技巧,帮助您轻松完成这一操作。
开篇理解图标修改含义
在开始之前,我们先了解一下什么是电脑图标,它为何重要。图标是电脑图形用户界面中的一个基本元素,用来代表一个应用、文件或文件夹。图标不仅有助于我们识别内容,还能让界面看起来更加友好和个性化。当您觉得默认图标不够美观或者难以区分时,可以自行修改它们来提升电脑的使用体验。

修改图标前的准备工作
在开始修改图标之前,需要确定图标的来源。您可能需要一个现成的图标文件,或者可以自己创建一个。建议提前备份原文件,以防在操作过程中出现意外。
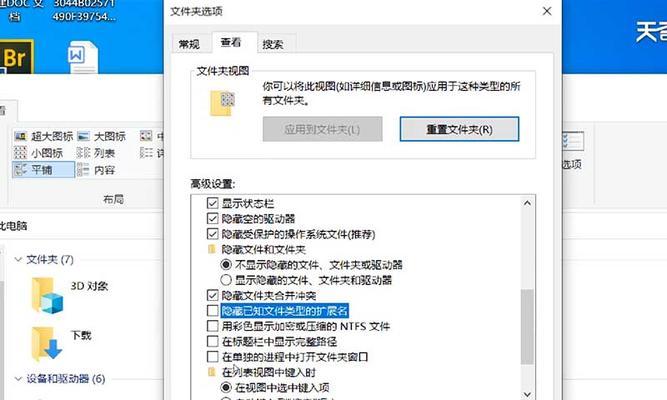
更改文件图标的具体步骤
步骤一:找到并选择文件或文件夹
您需要找到想要更改图标的那个文件或文件夹。右键点击该文件或文件夹,在弹出的选项中选择“属性”。
步骤二:进入“自定义”选项
在属性窗口中,找一个标签页叫“自定义”,点击它。这里列出了很多关于文件或文件夹的自定义选项。
步骤三:点击“更改图标”
在自定义窗口中,您会看到一个“更改图标”的按钮。点击它,系统会弹出一个图标选择窗口。
步骤四:选择新的图标
在这个窗口里,有成百上千个预设图标供您选择。如果您想使用自定义的图标文件,需要点击窗口右下角的“浏览”,然后找到您保存的图标文件。
步骤五:确认并应用新图标
选好了新的图标后,点击“确定”按钮来应用您的选择。稍等几秒钟,您会看到之前选择的文件或文件夹突然有了新面孔。
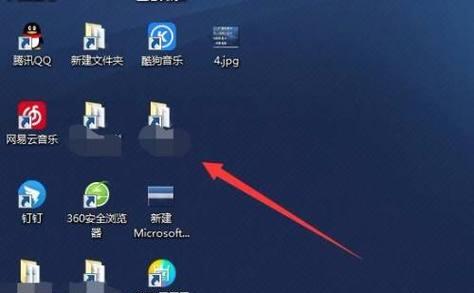
增加实用技巧和细节指导
技巧一:批量更改图标
如果您要更改多个文件和文件夹的图标,并且它们多数是相同类型的图标,可以先选择所有这些文件或文件夹,然后进行以上的操作。但是请注意,这种方法只适用于使用系统图标更改文件夹和文件的图标,并且对所有选定的对象应用相同的图标。
技巧二:创建自定义图标
虽然系统提供了大量的图标供选择,但有时候您可能需要一些更个性化的设计。这时,可以使用像Photoshop这样的图像编辑软件来设计自己的图标,或者找一些专门的图标网站下载免费或付费的图标包。记得保存为系统认可的格式,如ICO文件。
常见问题解答
Q:改了图标后找不到了怎么办?
A:如果在更改图标的时没有做好备份,也可能就会出现这样的情况。尝试使用“搜索”功能,搜索文件或文件夹的名称。如果不行,您可以考虑恢复到之前备份的图标。
Q:为什么不能更改某些文件的图标?
A:有些系统文件或被保护的文件可能不允许更改图标,这是为了防止意外操作影响系统稳定。
Q:更改图标的步骤在不同操作系统是否一致?
A:上述操作适用于Windows操作系统。在Mac或Linux上,步骤和界面可能有所不同,但基本原理是类似的。
结语
通过本文的介绍,相信您已经掌握了如何在电脑上修改图片或文件的图标。从准备工作到具体操作步骤,再到实用技巧和问题解答,您现在已经有了全面的了解。实践是检验真理的唯一标准,希望您能依照这些步骤,给您的电脑文件夹和文件换上满意的面孔。记住,这个过程是完全可以逆转的,所以不必担心会有什么无法挽回的错误。大胆尝试,个性化您的电脑吧!
标签: #电脑