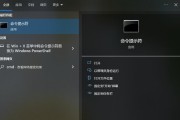自笔记本电脑成为日常工作中不可或缺的工具以来,快捷键的运用大大提高了我们的工作效率。在众多快捷键中,F5通常被预设为浏览器刷新的快捷操作。然而,对于不同的软件应用,F5的功能可能会有所不同或者是可以自定义设置的。这篇文章将一步步教会你如何在笔记本电脑上设置F5快捷键,不管是想更改F5快捷键的默认功能还是进行个性化设置。
了解F5快捷键
在我们深入设置之前,我们首先需要了解F5快捷键的基础知识。F5键作为功能键之一,通常在绝大多数应用中都保持刷新的功能。然而,对于那些需要更高效操作的用户而言,可能想要自定义F5的功能,以适应特定软件或个人习惯。

进入设置前的准备工作
在开始设置之前,请确保你的笔记本电脑已经安装了需要配置快捷键的软件,并且该软件支持F5快捷键的自定义设置。若要为特定应用程序自定义F5快捷键,你可能还需要以管理员身份登录操作系统。
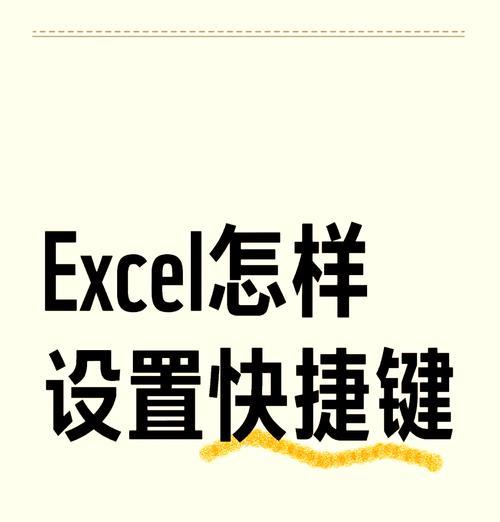
步骤一:打开应用程序设置界面
绝大多数软件都提供了一套完整的快捷键设置选项。以下是通用的指导步骤,但请注意,具体步骤可能会因应用程序的不同而略有差异。
1.打开你希望设置F5快捷键的应用程序。
2.在应用程序菜单中找到“选项”、“设置”或“偏好设置”等菜单项,点击打开。
3.在设置界面中寻找“快捷键”、“键盘设置”或类似功能的选项,并点击进入。
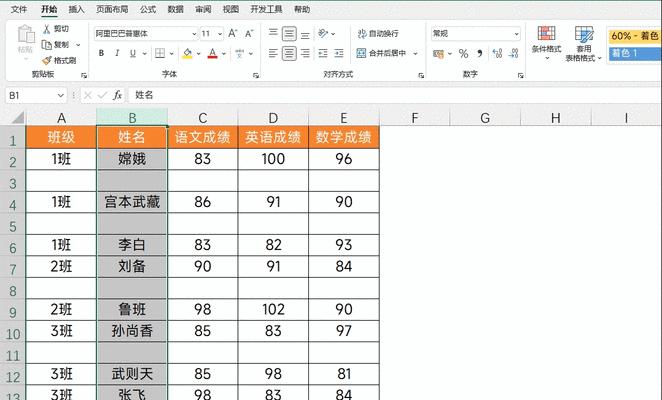
步骤二:寻找F5快捷键设置项
一旦进入快捷键设置界面,你需要找到F5快捷键的相关设置项:
1.在快捷键设置界面,查找是否有“重载”、“刷新”或者“F5”字样。
2.找到对应的设置项,你可能会看到当前设置的快捷键,或者是对快捷键进行修改的选项。
步骤三:更改F5功能
如果你的软件支持自定义F5快捷键:
1.选中F5快捷键相关设置,你通常会看到一个输入框或类似界面,允许你输入或改变快捷键。
2.这时你可以直接输入“F5”,以确保更改,通常系统会提示你该快捷键已被占用,以便你重新选择。
3.如果你需要删除当前F5的功能,那么直接选择取消或者删除操作即可。
4.完成设置后,不要忘记保存更改,这样更改才会生效。
步骤四:测试新设置
为了确保F5快捷键的新设置已经生效,我们可以进行测试:
1.按下F5键或者你之前设置的快捷键组合。
2.观察软件是否按照你设置的功能运行,比如是否执行了刷新操作,或者执行了自定义的任务。
扩展阅读:常见问题及解决方案
1.问题:更改F5快捷键后,系统或软件的快捷键冲突怎么办?
解决:大多数软件都会在你设置快捷键之前进行冲突检测,不过,如果你发现快捷键冲突,你需要重新选择一个不常用的键组合进行设置。
2.问题:笔记本上不同的应用程序,F5快捷键都可以自定义吗?
解决:大多数现代软件都支持快捷键的自定义功能,但具体情况取决于应用程序的设计。一些系统级功能,如浏览器的刷新,通常不可更改。
3.问题:快速设置F5快捷键后,是否会影响其他软件的F5功能?
解决:不会,你自定义的快捷键只针对你操作的特定应用程序。其它软件中的F5功能不受影响。
结语
通过上述步骤,你现在应该能够轻松地在你的笔记本电脑上设置F5快捷键,无论是更改现有的刷新功能还是为特定应用程序赋予新的快捷键操作。请记得,快捷键的设置能够提升工作效率,但重要的是要保持这些设置的统一和连贯性,避免造成操作上的混淆。希望本文的指导能够帮助你更好地个性化你的操作环境,以及更高效地使用笔记本电脑。
标签: #笔记本电脑