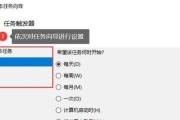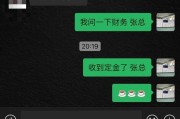当我们在使用惠普电脑进行屏幕录制时,如果遇到声音卡顿的问题,无疑会极大影响录制内容的观看体验。本文将全方位探讨解决这一问题的有效方法,为使用者提供详尽的指导。不仅包括基础的操作步骤,还会对遇到的常见问题进行分析,并提供一些实用技巧。
核心问题分析:惠普电脑录屏声音卡顿原因
在开始解决问题之前,深入了解导致声音卡顿的原因是至关重要的。通常,这类问题可能由以下几个因素造成:
1.录屏软件与系统兼容性问题。
2.录屏软件设置错误或不恰当。
3.系统音频驱动过时或不正确。
4.硬件性能不足,比如CPU或内存资源紧张。
5.同时运行的程序过多导致系统性能下降。
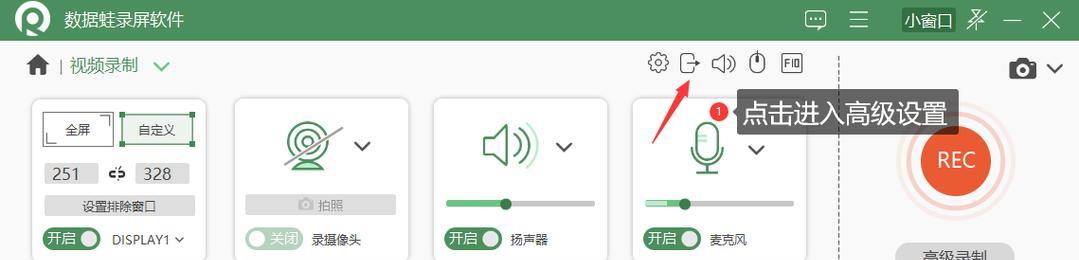
解决方案详解
更新音频驱动程序
步骤1:打开“设备管理器”。
右键点击“此电脑”,选择“管理”,然后在打开的计算机管理窗口中选择“设备管理器”。
步骤2:查找音频设备并更新驱动。
展开“声音、视频和游戏控制器”部分,找到并右键点击你的音频设备(如RealtekHighDefinitionAudio),选择“更新驱动程序软件”。
调整系统设置
步骤3:设置默认音频设备。
进入“控制面板”>“硬件和声音”>“声音”,在“播放”选项卡中选择正确的播放设备,并设置为默认。
步骤4:优化电源设置。
在控制面板中选择“电源选项”,点击“更改计划设置”,然后调整为高性能模式,以减少系统对性能的限制。
优化录屏软件设置
步骤5:检查录屏软件的音频选项。
打开你的录屏软件,例如OBSStudio或Bandicam,检查音频录制设置,确保音频质量没有设置太高,导致系统无法处理。
提升硬件性能
步骤6:关闭不必要的后台程序。
使用任务管理器或快捷键Ctrl+Shift+Esc,结束占用资源过多的后台程序。
步骤7:增加物理内存。
如果电脑内存较小,可以考虑升级内存条,以提供更稳定的录制环境。
使用专业的录屏软件
步骤8:选择专为惠普电脑优化的录屏软件。
选择一些知名且与Windows系统兼容性较好的录屏软件。Camtasia和Bandicam专为不同品牌电脑优化录制体验。

常见问题与解决方案
问题1:录屏软件找不到我的音频设备。
确认音频设备已经正确连接到电脑,并且驱动程序是最新的。
问题2:录屏声音质量很好,但播放时出现卡顿。
检查播放设备,尝试使用其他音视频播放软件看是否还有卡顿现象。
问题3:尝试了以上方法,声音卡顿依旧。
如果所有软件和系统设置都无法解决问题,可能是硬件设备本身存在问题,建议联系专业的技术支持。
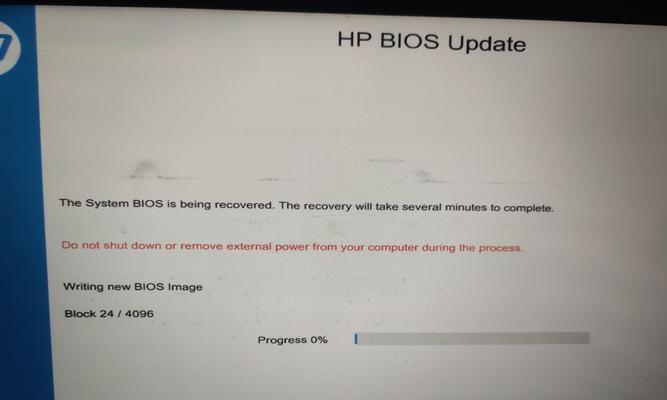
实用技巧
在录制前,尽量关闭其他不需要的程序,特别是占用CPU和内存资源的程序。
增加电脑的虚拟内存,可以在一定程度上缓解内存不足的问题。
如果使用的是预设的录屏方案,尝试手动调整帧率、分辨率和编码格式等选项,找到最佳平衡点。
综合以上所述,对于惠普电脑录屏时出现的声音卡顿问题,可以通过多种途径进行有效解决。从更新驱动到优化系统设置,再到调整录屏软件的参数,甚至是提升电脑硬件性能,都可以针对不同的情况尝试。通过细心的调试和设置,您将能够在惠普电脑上录制出既清晰又流畅的视频内容。
标签: #解决方法