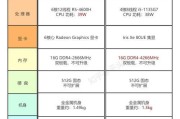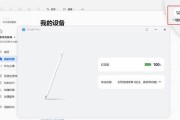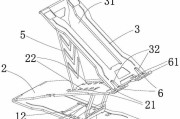如何查看笔记本的型号和配置信息?查看笔记本配置的正确方法是什么?
对于笔记本电脑用户来说,了解自己设备的型号与配置信息至关重要。这些数据不仅能帮助用户了解自己设备的性能,还能在遇到问题时提供必要信息以获得技术支持。如何正确查看笔记本的型号和配置信息呢?本文将向您展示多种方法,确保您能够轻松掌握这一技能。
一、通过笔记本机身查看型号和配置信息
多数笔记本电脑在机身的某个位置会有贴有产品标签,这里包含笔记本的型号和一些基本配置信息。
1.查看笔记本底部标签
通常笔记本底部或电池仓有贴标签,在标签上可以找到笔记本的型号以及部分配置信息,如处理器型号、内存大小以及安装的硬盘类型等。
```markdown
标签上可能显示:
Model:XYZ-1234
Processor:IntelCorei7-8550U
RAM:8GBDDR4
Storage:256GBSSD
```
2.查看笔记本背面
某些笔记本可能在其背面设置了可拆卸的保护板,打开保护板,您可能会发现关于硬件配置的详细信息。

二、通过操作系统查看笔记本配置信息
操作系统内也提供了丰富的信息来查看笔记本的配置情况。
1.Windows系统下查看配置
在Windows系统中,用户可以通过“系统信息”来查看详细配置。
1.按键盘上的`Windows徽标键`+`R`键打开运行窗口。
2.输入`msinfo32`并按`Enter`键。
3.“系统信息”窗口将显示如处理器类型、安装的物理内存、系统类型等详细信息。
2.macOS系统下查看配置
在苹果的macOS系统中,可以通过关于本机来查看设备的硬件信息。
1.点击屏幕左上角的苹果菜单图标。
2.选择“关于本机”选项。
3.在打开的窗口中,可以看到“概览”选项卡,它提供了处理器、内存等信息。
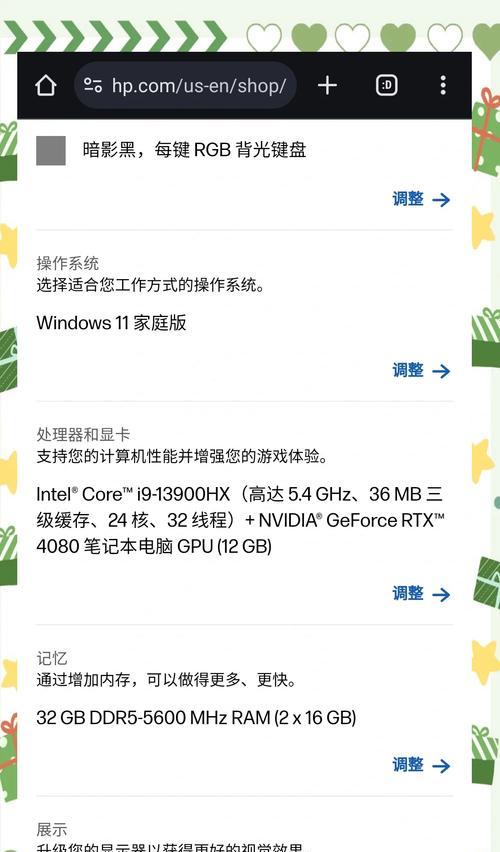
三、通过硬件检测软件查看配置
使用硬件检测软件可以提供更为全面和详细的硬件信息。
1.CPU-Z:这是一款检测处理器和内存信息的软件。它可以显示处理器型号、核心频率、内存时序等信息。
2.GPU-Z:类似于CPU-Z,GPU-Z专注于显示显示卡的信息,如显卡型号、显存大小和显卡的核心速度等。
3.HardDiskSentinel:这款软件专注于硬盘状态监测,不仅可以显示硬盘的健康状况,还能提供硬盘的相关信息。
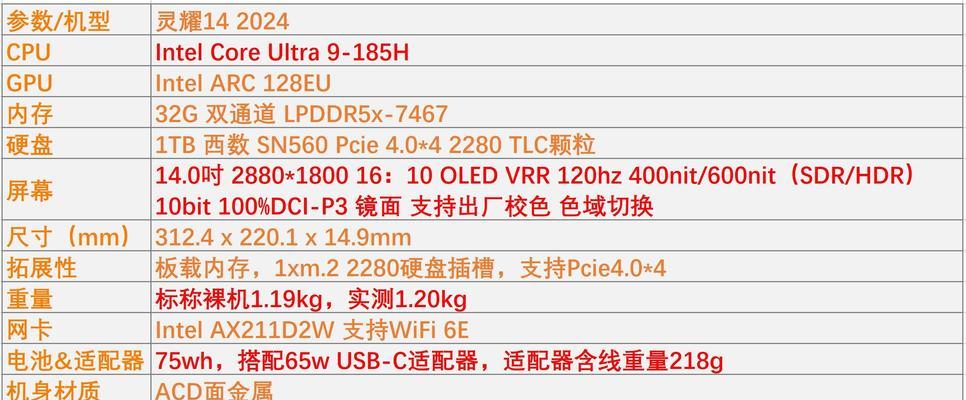
四、通过BIOS/UEFI查看笔记本配置信息
在特殊情况下,操作系统所显示的信息可能不够详尽,或者出于某些原因无法使用操作系统时,可以通过进入BIOS/UEFI来获取硬件信息。
1.启动笔记本电脑时,根据屏幕提示按下特定的键(通常是`F2`、`F10`、`Delete`等)进入BIOS/UEFI设置。
2.在BIOS/UEFI界面中,通常会有一个硬件信息或系统信息等类似的选项。
五、
正确查看笔记本型号和配置信息的方法包括从机身信息标签、操作系统内置工具、专门的硬件检测软件以及BIOS/UEFI设置中获取。无论您是需要技术支持、升级硬件还是仅仅出于个人了解设备的需要,以上这些方法都能帮助您轻松地获取详尽的硬件信息。了解这些信息后,相信您能够更好地使用和维护自己的笔记本电脑。
标签: #笔记本