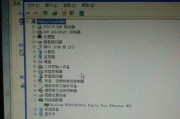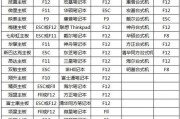当您使用联想电脑笔记本时,可能会遇到显示效果不佳或者屏幕刷新速度变慢的情况。此时,刷新屏幕是一个简单的操作,可以改善视觉体验。本篇文章将为您详细介绍如何在联想电脑笔记本上刷新屏幕,以及相关的一些技巧和注意事项,确保您可以轻松应对屏幕刷新问题。
一、了解屏幕刷新的必要性
在开始之前,我们先来了解一下屏幕刷新的基本概念。屏幕刷新是指计算机通过显卡周期性地更新显示内容的过程。如果刷新率不够,可能会导致屏幕闪烁、图像模糊等问题,影响用户观看体验。
二、核心操作步骤
接下来,我们将进入正题,介绍如何在联想电脑笔记本上进行屏幕刷新。
1.检查当前刷新率
在进行任何操作之前,先了解当前的屏幕刷新率是非常重要的。您可以通过以下步骤进行查看:
1.在桌面上右击鼠标,选择“显示设置”。
2.在“设置”界面,找到“显示分辨率”并点击。
3.在弹出的窗口中,您可以查看当前的屏幕刷新率。
2.调整刷新率
如果发现当前刷新率低于理想的水平,您可以进行调整:
1.返回“显示设置”。
2.点击“高级显示设置”。
3.在下拉菜单中选择“显示适配器属性”。
4.在弹出的窗口中点击“监视器”标签页。
5.在“屏幕刷新频率”中选择一个合适的选项。
6.点击“确定”保存更改。
注意:请根据您的显示器和显卡支持,选择合适的刷新率。不建议设置超过显示器支持的最大刷新率。
三、高级设置与自定义
除了使用系统提供的刷新率选项,您还可以进行一些高级设置来进一步优化显示效果。
1.使用显卡控制面板
大多数显卡都附带自己的控制面板软件,如NVIDIA控制面板或AMDRadeon设置。通过这些软件,您可以进行更为详细的调整:
1.在搜索栏输入显卡品牌名称并打开控制面板。
2.根据提示进行优化设置,例如调整图像设置、色彩平衡等。
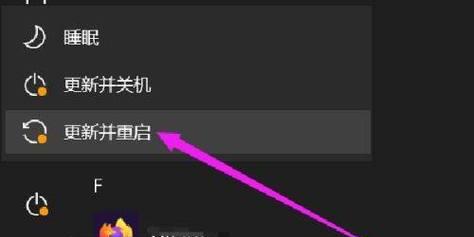
2.更新显卡驱动程序
确保您的显卡驱动程序是最新的,因为过时的驱动程序可能会导致显示问题,包括刷新率不匹配。您可以到显卡制造商的官方网站下载最新的驱动程序。
四、常见问题与解决方案
在此,我们汇总了一些用户可能遇到的屏幕刷新问题及其解决方案。

1.屏幕刷新率无法更改
如果您遇到屏幕刷新率无法更改的问题,请尝试以下步骤:
确认显示器支持您想要设置的刷新率。
检查显卡是否支持该刷新率。
重置显示器设置到出厂默认设置。
尝试更新或重新安装显卡驱动程序。

2.屏幕闪烁或出现条纹
当屏幕上出现闪烁或条纹时:
降低刷新率到显示器支持的较低水平。
检查是否所有的连接线都已正确且牢固地连接。
尝试更换显示连接线。
五、实用技巧与背景知识
了解一些实用技巧和背景知识,可以帮助您更有效地管理您的显示设置。
1.关于刷新率设置的小知识
理想的刷新率一般至少为60Hz,对于竞技游戏或需要精确操作的场景来说,更高的刷新率(如144Hz或更高)可以提升体验。
一些显示器支持变频技术,如AMD的FreeSync或NVIDIA的GSync,可以减少画面撕裂现象,并提供更平滑的游戏体验。
2.屏幕刷新率与显示器硬件的关系
您的刷新率选择受到显示器硬件规格的限制。并非所有的显示器都支持高刷新率。
如果您的显示器是老款,它的最大刷新率可能只有60Hz或更低。
六、结语
通过上述的介绍,您应该已经对联想电脑笔记本刷新屏幕需要按哪个键有了清晰的理解,并能够实施相关设置。记得在调整屏幕设置时,要确保所有选择都与您的硬件设备兼容,以避免不必要的问题。若您在操作过程中遇到困难,可以联系联想客服或专业人士寻求帮助。希望本文能为您提供所需的帮助,祝您使用电脑时获得更佳的视觉体验。
标签: #联想电脑