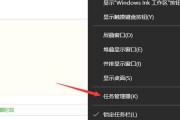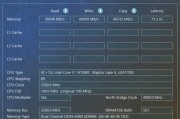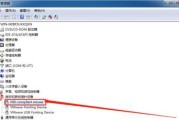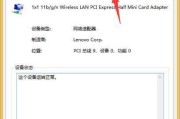当我们尝试在电脑上使用麦克风时,可能会遇到“插上后无声音”的问题。这不仅令人沮丧,还可能影响到我们的工作与娱乐体验。这篇文章旨在为您提供一系列实用的解决步骤和技巧,帮助您解决电脑麦克风出现声音问题的困境。无论您是音频爱好者还是偶尔使用麦克风的普通用户,我们都会提供一步步的指导,确保您能够顺利地让您的麦克风发声。
1.确认问题并检查基础设置
在进行任何深入的故障排查之前,首先需要确认问题确实与麦克风有关,而非其他设备或设置问题。检查以下基础步骤:
确保麦克风已正确插入电脑的麦克风插孔中,若使用的是USB麦克风,请确保已连接并安装了相应的驱动程序。
调整电脑的音量设置,确保麦克风输入音量未被静音,并且调到了合适的水平。
检查麦克风是否与电脑声卡兼容。某些较旧的声卡可能不支持一些高级麦克风特性。

2.检查操作系统的音频设置
Windows系统
进入“控制面板”>“硬件和声音”>“声音”,在“录制”选项卡中查看麦克风设备状态是否为“启用”。
在“播放”选项卡中,尝试右键点击麦克风设备,选择“设置为默认设备”。
macOS系统
打开“系统偏好设置”>“声音”>“输入”,选择正确的麦克风设备,并调整输入音量。
检查“声音偏好设置”中的“增强”功能是否开启,有时这会干扰正常的音频输入。

3.更新或重新安装麦克风驱动程序
驱动程序问题可能是导致声音问题的元凶之一。请按照以下步骤操作:
1.打开设备管理器,找到声音、视频和游戏控制器部分。
2.展开列表,右键点击麦克风设备,选择“更新驱动程序软件”。
3.如果更新无法解决问题,尝试卸载设备驱动程序,然后重新启动电脑让系统自动重新安装。

4.检查物理连接和麦克风状态
有时问题可能出在最基本的物理连接上:
打开电脑的音量控制面板或使用快捷键(如Windows为Win+X,选择音频设置),检查是否选择了正确的麦克风设备。
对于USB麦克风,确保连接的USB端口工作正常。尝试更换其他USB端口看是否有改善。
对于有线麦克风,检查线缆是否有损坏,或者尝试更换其他的麦克风线缆以排除线材问题。
对于无线麦克风,检查电池电量,并确保无线接收器已正确连接并开启。
5.使用疑难解答工具和第三方软件
Windows10内置疑难解答工具
在“设置”>“更新与安全”>“疑难解答”中,找到legacy音频问题的疑难解答并运行。
使用第三方软件
使用如SoundCheck等第三方音频测试软件来检查麦克风是否正常工作。
一些专业音频软件同时具有设备测试功能,如AdobeAudition等。
6.检查防病毒软件和防火墙设置
有时,防病毒软件或防火墙可能会误将麦克风识别为未知设备并阻止其工作。请检查相关软件的设置,并添加麦克风设备到信任列表或者关闭相关的音频监控功能。
7.硬件和系统兼容性
确保您的麦克风与当前操作系统版本兼容。对于较旧的麦克风,可能需要查看制造商是否提供了更新的驱动程序或支持信息。
如果更换了新的操作系统,可能需要手动设置麦克风,因新系统可能没有自动识别所有设备。
8.联系专业人员
如果以上步骤都无法解决问题,可能需要联系电脑制造商的技术支持或寻找专业的电脑维修服务来进一步诊断问题。
9.实用技巧和维护建议
定期清洁和维护麦克风以及连接线缆。灰尘和污垢可能影响声音的传输。
避免将麦克风放置在电子设备附近,以免电磁干扰。
如果您经常需要使用麦克风,考虑使用带有硬件接口的外置声卡来提高音质和兼容性。
结尾
通过细致的检查和逐步排除故障,您应该能够找到解决电脑麦克风无声音问题的方法。要记得,耐心与细心是解决问题的关键。希望这篇文章能为您提供帮助,并使您的麦克风再次响起。
标签: #怎么办