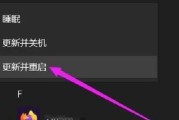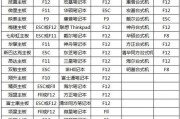在使用联想电脑的过程中,有时可能会遇到桌面图标无故消失的情况,这无疑会为我们的日常使用带来不便。面对这一问题,本文将为你提供详尽的解决步骤和实用技巧,帮助你快速找回那些“失踪”的图标。无论是系统图标还是第三方软件图标,本文都将一一为你讲解找回的方法。
1.检查桌面图标显示设置
在着手寻找消失的图标之前,首先应确认图标是否只是被隐藏了。以下是检查和调整桌面图标显示设置的步骤:
1.在桌面空白处点击鼠标右键,选择“视图”。
2.确认“显示桌面图标”选项是否已被勾选。如果没有,点击勾选,桌面图标应立即显示出来。
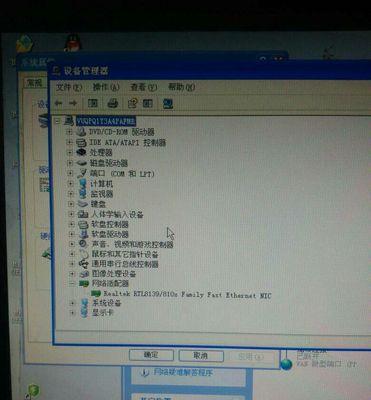
2.重建图标缓存
图标缓存损坏也可能是导致图标消失的常见原因。通过重建图标缓存,有助于解决这一问题:
1.关闭所有正在运行的程序,特别是文件资源管理器。
2.按`Win+R`键打开“运行”对话框,输入`cmd`并按`Enter`。
3.在新的命令提示符窗口中输入`ie4uinit.exe-ClearIconCache`并按`Enter`。
4.重启电脑,检查图标是否已经恢复。

3.确认图标位置
如果图标没有完全消失,而是误被移动到了桌面的边缘或者不易察觉的位置,你可以通过以下方式快速找到它们:
1.在桌面空白处单击右键,选择“查看”。
2.尝试切换不同的排列方式,比如“自动排列图标”或“按行对齐”等,这有可能帮助你发现隐藏在角落的图标。
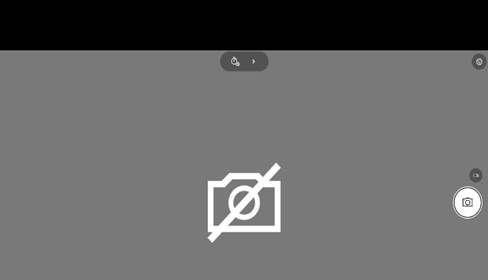
4.使用任务栏找回
对于一些系统图标,比如回收站、计算机等,如果它们不在桌面上显示,你可以通过任务栏访问它们:
1.点击任务栏最左侧的“开始”按钮。
2.选择“设置”>“个性化”>“开始”,确保“在开始菜单上显示最近添加的应用”的选项是打开的。
3.点击开始菜单下的“计算机”或“此电脑”,这可能会触发系统在桌面上重新创建该图标。
5.检查病毒和恶意软件
有时,电脑感染病毒或恶意软件会导致桌面图标消失。使用可靠的杀毒软件进行全盘扫描,确保电脑安全:
1.打开杀毒软件。
2.进行全盘扫描。
3.若发现病毒或恶意软件,按照软件提示进行清理。
6.还原系统
如果以上方法都无法找回消失的图标,考虑使用系统还原功能回到图标消失前的状态:
1.搜索并打开“创建还原点”。
2.点击“系统还原”按钮。
3.选择一个合适的还原点进行还原。
7.联想客服支持
如果问题依旧存在,建议联系联想客服获取专业的支持和帮助。
以上,找回联想电脑上消失的图标需要从多个角度进行尝试。检查显示设置、重建图标缓存、确认图标位置、使用任务栏找回、检查病毒和进行系统还原,都是行之有效的方法。如果自行解决仍然遇到困难,不妨寻求联想官方客服的帮助。希望这些建议能助你一臂之力,顺利找回那些消失的图标。
标签: #联想电脑