随着科技的发展,电脑操作系统的多样化让用户体验到了不同的界面与功能。苹果笔记本(MacBook)用户有时也会选择变换系统,可能是为了满足特定软件的运行需求或是尝试不同的操作系统体验。本文将详细指导您如何在苹果笔记本上变换系统,包括准备、备份和具体的操作步骤。
准备工作:了解您的需求和苹果笔记本的兼容性
变换系统之前,有几个重要的预备步骤需要执行:
1.确定目标系统:您是想要安装Windows系统,还是尝试MacOS的其他版本或是Linux?
2.备份数据:变换系统前对现有数据进行备份是非常重要的。可以使用TimeMachine或手动复制重要文件至外置硬盘。
3.检查兼容性:确保您的硬件满足目标系统的最低要求。

操作步骤:如何变换苹果笔记本的操作系统
步骤1:准备系统安装介质
对于安装不同版本的MacOS或Windows系统,您需要制作一个启动盘:
MacOS:在另一台Mac上使用"创建安装器"应用或AppStore下载的安装器制作启动盘。
Windows:获取Windows安装介质,并通过BootCamp助理或第三方软件(如Rufus)制作U盘启动盘。
步骤2:启动到安装介质
重启您的苹果笔记本,并按住Option键,直到出现启动管理器。从启动管理器中选择安装介质图标进行启动。

步骤3:安装操作系统
接下来是实际的操作系统安装过程:
对于MacOS:
1.选择"磁盘工具",格式化目标磁盘为MacOS扩展(日志)格式。
2.关闭磁盘工具,选择"安装MacOS",按照提示进行操作系统安装。
对于Windows:
1.选择语言、时间和货币格式,点击"下一步"。
2.点击"安装",同意许可条款,然后选择"自定义:仅安装Windows(高级)"。
3.选择目标硬盘分区进行格式化(通常是C盘),点击"下一步"开始安装。
步骤4:安装驱动和软件
安装完成后,可能还需要安装特定的驱动程序,尤其是对于Windows系统。
如果是通过BootCamp安装的Windows,可以运行BootCamp助理安装Apple驱动。
对于其他安装方式,需要手动下载和安装驱动。
步骤5:备份和恢复
安装新系统后,建议立即进行备份,以便将来能够快速恢复您的数据和设置。对于安装了Windows的苹果笔记本,建议定期备份驱动程序和系统文件,因为系统更新可能会导致驱动丢失。
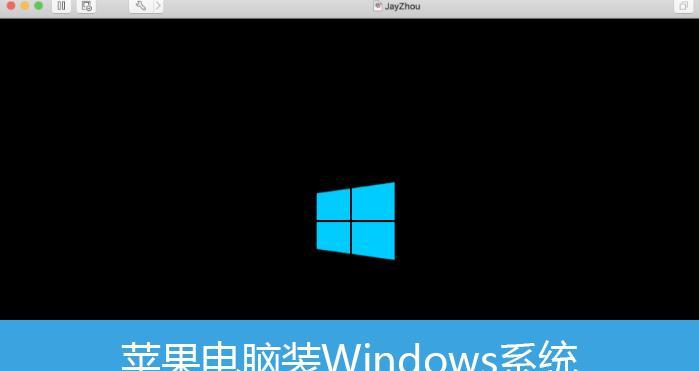
常见问题解答与实用技巧
问:安装新系统后遇到硬件不兼容怎么办?
答:首先确保您有最新的硬件驱动程序。通过访问Apple官网下载最新的BootCamp支持软件,或访问硬件制造商官网下载相应驱动。
问:变换系统会影响MacOS的启动问题吗?
答:如果变换系统后选择删除了用于Windows的分区,您的MacOS应该可以正常启动。如果安装了Windows但遇到启动问题,尝试使用恢复模式中的磁盘工具修复磁盘权限和启动驱动器。
问:如何在安装新系统时避免数据丢失?
答:在变换系统之前进行全面的数据备份是至关重要的。使用TimeMachine可以轻松实现全系统备份。保持外部存储设备(如外置硬盘或USB闪存驱动器)的更新,也是预防数据丢失的好方法。
实用技巧:安装Windows时保留MacOS分区,可以创建一个双启动系统。这样可以随时在两个系统之间切换,而不会丢失任何一个操作系统。
将操作系统变换到一个全新的平台是一个激动人心的体验,但同时也需要谨慎处理。按照本文提供的详细步骤,您将能够顺利完成操作系统的变换,为您的苹果笔记本赋予全新的生命。
标签: #操作步骤



