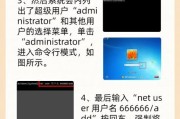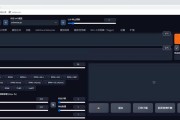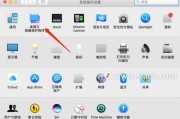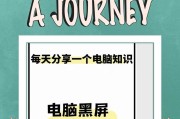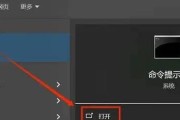您可能已经遇到了这个令人头疼的问题:电脑插入耳机后没有声音输出。这可能是由于软件设置问题、硬件故障、驱动程序问题等多种原因造成的。在本文中,我将带领您深入了解可能导致该问题的原因,并提供详细的解决步骤,帮助您恢复电脑的音频输出功能。
一、检查耳机和连接线路
在开始深入诊断之前,确保耳机本身和连接线路并没有问题是非常重要的。请按以下步骤进行初步检查:
1.确认耳机是否正常工作:尝试将耳机插入其他设备,比如手机或平板电脑,看是否能正常工作。
2.检查连接线:确保耳机线没有损坏或短线,检查耳机插头是否完全插入电脑的耳机孔。
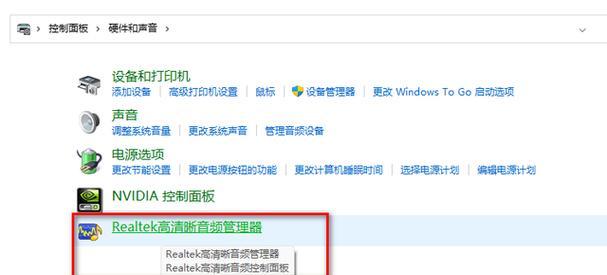
二、音频输出设置检查
如果耳机和连接线都没有问题,那么问题有可能出在电脑的音频设置上。
1.检查音量控制:确保电脑的音量没有被静音,且音量调节至合适的水平。在Windows系统中,您可以通过“音量合成器”检查各个程序的音量输出。
2.查看声音输出设备:在Windows系统中,右键点击屏幕右下角的音量图标,选择“打开声音设置”,检查是否有多个音频输出设备被选中。有时候,系统可能错误地选择了一个不正确的输出设备。
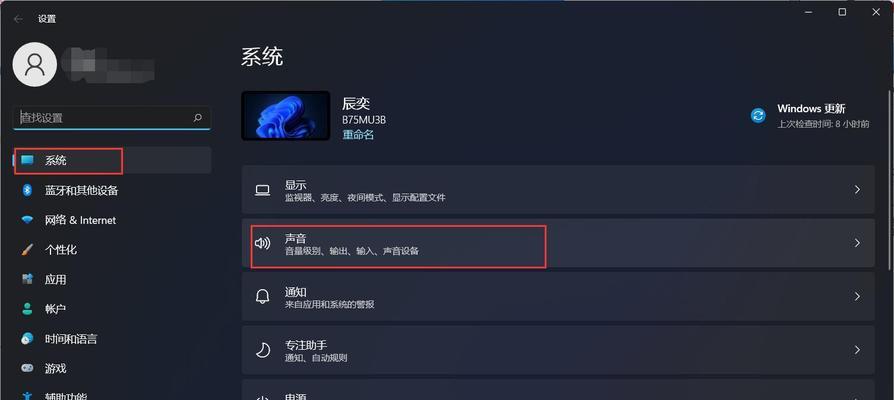
三、驱动程序与系统更新
音频驱动程序过时或损坏,以及操作系统的更新问题,都可能导致耳机无声音输出。
1.更新或回滚音频驱动:进入设备管理器,找到音频输入输出部分,右键点击您的声卡设备选择“更新驱动程序”或“回滚驱动程序”。在某些情况下,重新安装驱动程序可能是个有效的解决方案。
2.检查系统更新:确保您的操作系统是最新的。在Windows系统中,通过设置—更新和安全—Windows更新,可以查看并安装可用的更新。

四、硬件故障诊断
硬件问题通常更复杂一些,但以下步骤能帮助确定问题是否出在硬件上:
1.检查音频端口:物理检查音频端口是否有污垢或杂物,使用压缩空气清理音频端口。
2.尝试使用其他端口:如果您的电脑有多个音频端口,更换到其他端口插入耳机,检查是否能输出声音。
3.使用外部音频适配器:如果问题依旧,可以尝试使用外部USB音频适配器,看是否能通过这种方式输出声音。
五、系统诊断工具及故障排除
利用系统自带的故障排除工具可以帮助诊断和解决一些问题:
1.运行故障排除器:Windows系统中内置了对声音问题的诊断工具,可以在“设置”>“更新和安全”>“故障排除”中运行音频播放故障排除。
2.检查系统日志:查看系统事件查看器中的相关错误日志,看是否有关于音频设备的错误信息。
六、软件冲突排查
有时,安装的某些软件可能会与音频设备产生冲突,导致输出问题。
1.软件冲突诊断:尝试进入安全模式,看是否能正常输出声音。如果在安全模式下声音正常,那么可能是最近安装的软件与音频设备产生了冲突。
2.逐个卸载可疑软件:通过逐个卸载最近安装的软件,并重启电脑,看是否能恢复正常的音频输出。
七、硬件故障的进一步处理
如果以上步骤都无法解决问题,那么可能是硬件出了问题,需要进一步的检查:
1.咨询服务提供商:联系电脑制造商的技术支持,询问有关更换硬件的可能性。
2.专业维修服务:如果自行解决无果,可能需要将电脑送至专业的维修服务中心进行检修。
八、与深入阅读
电脑无耳机输出声音的问题,可能是由多种因素引起的。从检查耳机连接、音量设置,到诊断驱动程序、系统更新、硬件故障,甚至软件冲突,每一步都需要仔细排查。通过本篇指南的详细介绍,您应该能对如何解决这一问题有了更加清晰的认识。如果还有其他疑问或者需要深入了解,不妨进一步阅读我们的其他相关文章:
[如何正确安装和更新电脑驱动程序?](https://www.example.com/updatedriversguide.html)
[电脑硬件故障诊断与维修指南](https://www.example.com/hardwarediagnosticrepairguide.html)
[打造高效能的电脑音频系统](https://www.example.com/highefficiencyaudiosystemforpc.html)
通过以上步骤和建议,希望您能顺利解决电脑无耳机输出声音的问题,享受高质量的音频体验。
标签: #电脑