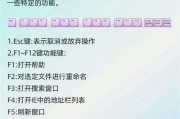笔记本作为我们日常学习和工作的得力助手,其性能直接影响到工作效率与娱乐体验。驱动板作为笔记本的核心部件之一,合理配置后的确可以提升性能。本文将为您详细讲解如何配置笔记本驱动板,并探讨其对于性能提升的效果。
一、驱动板配置的前期准备
在开始配置之前,您需要确保几个重要的准备工作已经就绪。了解您的笔记本型号和配置,包括处理器、内存大小、显卡类型等。获取笔记本官方网站提供的最新驱动程序,以确保兼容性和稳定性。进行数据备份,以防止配置过程中出现意外导致数据丢失。

二、获取正确的驱动程序
1.访问笔记本制造商的官方网站,输入笔记本型号,进入下载驱动页面。
2.检查并下载适用于您的笔记本硬件的最新驱动程序包。
3.仔细阅读并遵守所有安装指南,这有助于防止任何安装过程中的错误。
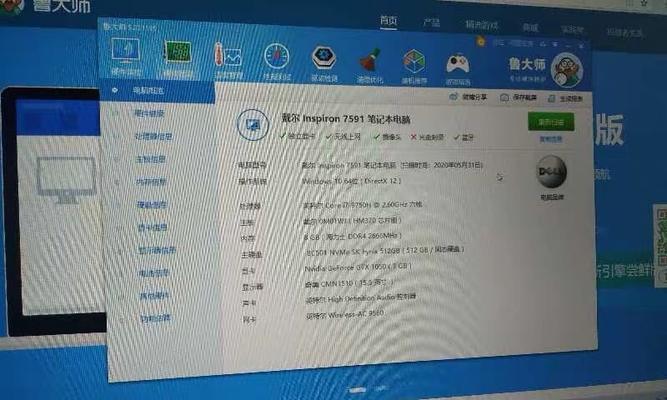
三、驱动板配置步骤详解
步骤一:备份系统和数据
在进行任何配置之前,请务必备份您的操作系统和重要数据。这可以通过系统还原点、外部硬盘或云存储服务来完成。
步骤二:安装主板驱动程序
主板驱动程序是驱动板配置中的关键,通常包括芯片组驱动和BIOS/UEFI固件更新:
1.芯片组驱动:这通常包括USB、SATA等接口的驱动,确保各硬件组件能够正确识别和工作。
2.BIOS/UEFI固件更新:这一步骤需要谨慎进行,因为错误的操作可能使笔记本无法启动。通常需要在制造商提供的指南下进行,并且确保电源充足。
步骤三:安装显卡驱动
显卡驱动的更新能够显著改善笔记本的图形处理能力,这对于游戏和专业图形工作尤为重要。
1.进入设备管理器,找到显示适配器。
2.右键点击您的显卡设备,并选择“更新驱动程序”。
3.选择“自动搜索更新的驱动程序软件”或“从计算机上手动选择驱动程序位置”。
步骤四:安装声卡驱动
声卡驱动的更新同样重要,它关系到笔记本的音频输出质量。
1.打开控制面板,选择“硬件和声音”下的“设备和打印机”。
2.找到声音设备并右键点击,选择“更新驱动程序软件”。
3.跟随向导指示搜索并安装更新的驱动程序。
步骤五:安装网络适配器驱动
笔记本的网络连接依赖于无线或有线网络适配器驱动,更新这些驱动可以改善网络连接的稳定性和速度。
1.在网络连接处右键点击当前使用的网络适配器。
2.选择“属性”,然后转到“配置”标签。
3.在配置页面中,选择“驱动程序”选项卡,点击“更新驱动程序”。
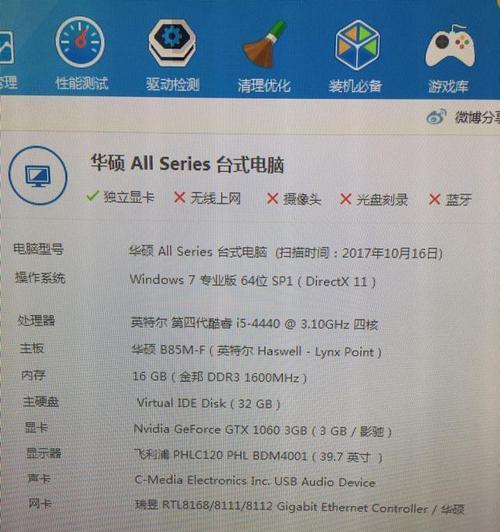
四、配置后,笔记本性能是否有所提升?
理论上,通过更新驱动程序,笔记本的硬件性能可以得到更好的发挥。但具体效果取决于如下几个因素:
1.驱动程序版本:通常,新的驱动程序会包含性能优化和bug修复,有助于提升笔记本性能。
2.硬件兼容性:确保新驱动与您的设备硬件兼容,否则可能会有性能下降甚至硬件损坏的风险。
3.系统稳定性:一些驱动更新可能需要操作系统和硬件之间更紧密的集成,这可能会在初期影响系统稳定性,但长期来看有助于提升性能。
五、配置后的优化建议
为了保持笔记本性能最佳状态,除了合理的驱动板配置,以下优化建议同样重要:
1.定期检查系统更新,并及时安装,包括操作系统补丁和安全更新。
2.使用笔记本的电源管理工具,优化电池使用时间和性能。
3.定期清理系统垃圾和无效注册表项,提升运行速度。
4.保持系统磁盘碎片整理,优化存储性能。
六、常见问题解答
问:如果驱动程序更新失败怎么办?
答:如果驱动程序更新失败,您可以尝试以下方法解决问题:
1.检查驱动程序是否与操作系统版本兼容。
2.使用系统还原功能恢复到更新之前的状态。
3.从制造商网站下载相应版本的驱动程序,在干净的系统上进行安装。
4.如果问题仍然存在,可能需要寻求专业技术支持。
问:更新驱动会损害硬件吗?
答:一般来说,遵循正确的更新流程,使用来自官方渠道的驱动程序,不会损害硬件。但错误的驱动程序或更新方式有可能导致硬件损坏或系统不稳定。
七、结束语
通过本文的详尽指南,您应该已经掌握了如何配置笔记本驱动板并且理解了配置后可能带来的性能提升。只要您按照步骤小心操作,并时刻注意系统的兼容性和稳定性,笔记本的性能优化就是一件既安全又有效的事情。希望您能够通过这些步骤,充分挖掘出您笔记本的潜力,享受更顺畅的工作与娱乐体验。
标签: #笔记本