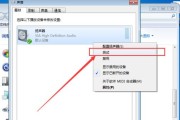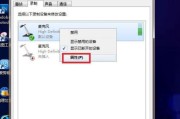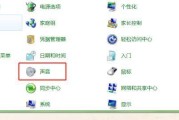随着互联网技术的发展,直播已经成为一种流行的娱乐和传播方式。对于想要进行直播的朋友们来说,电脑声音的调试是开展直播前的必要步骤之一。为了帮助大家顺利进行直播,本文将详细介绍直播电脑声音调试的各种方法,包括硬件和软件两个方面的调试技巧,为你开启一段高质量的直播之旅。
一、前置条件检查
1.确认音频设备
在调整声音前,你需要确认电脑已经连接了话筒、耳机、音响等音频设备,并且它们工作正常。对于直播而言,麦克风的质量尤为重要,因此选用一款适合的麦克风是打好基础的第一步。
2.检测驱动程序
更新或安装正确的音频设备驱动能够提升声音的输入与输出质量。打开设备管理器查看音频驱动是否为最新版本,或从官方网站下载并安装最新的驱动程序。

二、软件层面的声音调试
1.操作系统声音设置
1.Windows系统设置
打开控制面板中的“声音”设置。
在录制选项卡中,选择你的麦克风设备,并点击“设置为默认设备”。
转至播放选项卡,同样将相应的扬声器设置为默认。
点击“属性”按钮,进入麦克风属性设置,按需调整增强和级别。
2.macOS系统设置
打开“系统偏好设置”中的“声音”选项。
在输入标签页中,选取你的麦克风作为输入设备,并调整输入音量。
在输出标签页中选择输出设备,并调整音量大小。
2.调整参数
增益:适当增加麦克风增益可以提升声音的清晰度,但过高会导致噪声增加。
噪音抑制:开启噪音抑制可以减少背景噪音,但也会轻微影响声音清晰度。
回声消除:对于需要直接监听直播声音的主播来说,回声消除非常有用。
均衡器/频率响应:适当调整均衡器,可以让你的声音更加悦耳。
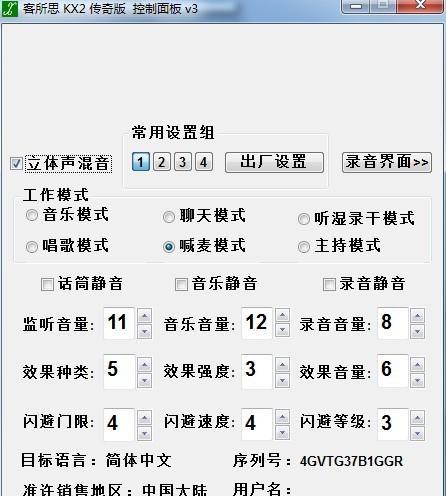
三、直播软件的声音调试
1.OBSStudio
OBSStudio是直播和录屏领域广泛使用的一款免费软件,其声音设置步骤如下:
打开OBS,进入“音轨”部分,调整“混音器”中“麦克风/辅助”音轨的音量。
在“设置”>“输出”中调整音频比特率和输出模式。
在“高级”选项中调整采样率和缓冲大小。
2.其他直播软件
其他直播软件如TwitchStudio、XSplit等也有类似的功能和设置项,基本步骤相仿,主要是通过调整音轨音量以及软件内置的一些音频处理功能,如噪声门、压缩器等进一步优化收音效果。

四、问题诊断与解决
1.麦克风声音小
确保麦克风增益设置合理。
检查麦克风是否处在正确的输入通道。
确认电脑及软件中的音量都调整至适合直播的水平。
2.有杂音、噪声
适当降低麦克风增益。
使用软件内置的噪声抑制功能。
检查电脑周围环境是否有干扰源,如手机、无线路由器等。
换用屏蔽性能更好的屏蔽线缆。
3.声音延迟
降低缓冲区大小。
提高采样率和比特率。
检查电脑性能是否负载过高。
4.声音反馈或回声
在音频设备上使用耳机。
在直播软件中调整回声消除设置。
在环境中尽量减少声音的直接反馈。
五、附加实用技巧
在进行直播时,可考虑使用专业的音频处理硬件,如声卡,以便获得更优质的音频输入输出效果。
推荐使用防喷网来避免麦克风产生喷音。
在直播之前可以先进行声音测试,确保所有设置都达到最佳效果。
通过以上细致的步骤,你已经掌握了直播电脑声音调试的基本方法。希望本文能为你直播时的声音清晰度和质量提供保障。毕竟,良好的声音体验是吸引观众的重要因素之一。现在,就去实现你的直播梦想吧!
标签: #电脑声音