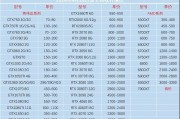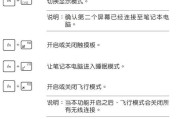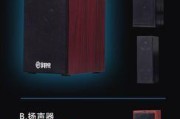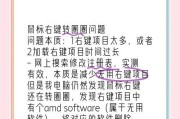随着数字媒体的迅速发展,越来越多的用户希望在不同设备上获取丰富多样的娱乐内容。而将笔记本电脑连接至高清盒子机顶盒,让电视节目、电影及游戏等在大屏幕上展现,已成为许多用户的共同需求。笔记本电脑如何连接盒子机顶盒呢?下面将为您详细介绍连接步骤及相关注意事项。
一、了解连接方式
在开始连接之前,需要了解您的笔记本电脑和盒子机顶盒之间可以采用哪些连接方式。常见的连接方式有以下几种:
HDMI线连接:这是目前最常用的高清视频和音频同步传输方式。
VGA线连接:如果您使用的是较旧的设备,可能需要使用VGA线。
无线连接:一些机顶盒和笔记本电脑支持无线显示技术,如Miracast或AirPlay。

二、HDMI线连接步骤
1.准备HDMI线
首先确保您的笔记本电脑和盒子机顶盒均有HDMI接口。
2.连接硬件
将HDMI线的一端插入机顶盒的HDMI输出端口。
将HDMI线的另一端插入笔记本电脑的HDMI输入端口。
3.开启设备
打开机顶盒和笔记本电脑。
如果您的笔记本电脑支持多种显示模式,通常会自动检测到外接显示设备并切换显示。
4.调整显示设置
在有些情况下,您需要手动调整笔记本电脑的显示设置,以确保图像输出至机顶盒。通常,您可以通过按住“Windows”键+“P”键,选择“复制”或“扩展”模式。

三、VGA线连接步骤
1.准备VGA线
确保您拥有合适的VGA线,以及VGA至HDMI的转换头(如果笔记本电脑只有HDMI接口)。
2.连接硬件
将VGA线一端插入盒子机顶盒的VGA输出端口。
使用VGA至HDMI的转换头(如有需要),连接笔记本电脑的HDMI接口。
若笔记本电脑只有VGA接口,直接将VGA线插入。
3.开启设备
开启机顶盒和笔记本电脑。
如果笔记本电脑仍没有反应,检查显示器设置,可能需要手动切换信号源。
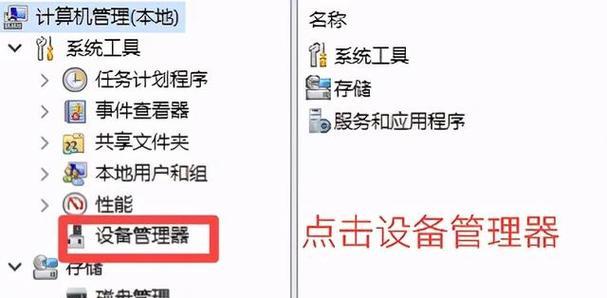
四、无线连接步骤
1.确认设备支持无线连接
不是所有的盒子机顶盒和笔记本电脑都支持无线连接,因此第一步是确认您的设备支持Miracast或AirPlay。
2.开启无线显示功能
在笔记本电脑上,通常在“设置”中寻找“系统”选项,进入“投影到这台电脑”或“连接”设置,并开启“当可用时,通过Wi-Fi自动显示”选项。
3.连接盒子机顶盒
在盒子机顶盒上,同样需要进入网络设置,确保盒子与笔记本处于同一Wi-Fi网络,并开启无线显示功能。
五、常见问题及解决方案
无法检测到信号:请检查连接线是否有损坏,或者更换端口尝试。
图像不清晰:尝试调整分辨率设置,确保与盒子机顶盒支持的分辨率一致。
音频输出问题:确保音频输出设置正确或使用音频线将声音传输至外部扬声器。
六、结语
综上所述,笔记本电脑连接盒子机顶盒可能需要一些简单的配置,但通过上述步骤,您应该能够顺利完成连接,享受大屏观看体验。在操作过程中,请确保您使用的线材质量良好,且设备的网络连接稳定,以保证最好的观看质量。希望以上信息对您有所帮助。
标签: #笔记本电脑