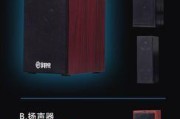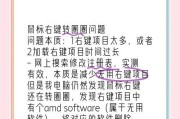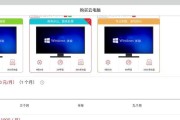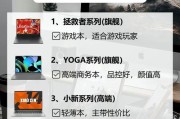随着技术的迅猛发展,游戏设备的互联性和兼容性越来越受到玩家的重视。为了让玩家能在更大的屏幕上体验游戏,索尼PS5提供了将游戏内容投屏到支持设备的功能。如何将PS5的游戏画面投屏到笔记本电脑上呢?本文将详细介绍PS5投屏到笔记本的操作步骤,并解答相关问题,提供一些实用技巧以帮助用户更好地进行操作。
预备条件与准备工作
在进行PS5投屏之前,确保你的所有设备都满足以下条件:
1.PS5:已更新至最新版本的操作系统。
2.笔记本电脑:操作系统为Windows10或更高版本,并且确保电脑与PS5处于同一局域网内。
3.网络连接:确保PS5和笔记本电脑都连接到同一个Wi-Fi网络,以便两设备之间可以正常通讯。
4.蓝牙连接:PS5的DualSense手柄需要通过蓝牙与笔记本电脑连接。
5.软件准备:在电脑上安装PS5的RemotePlay应用程序。

连接PS5DualSense手柄到笔记本电脑
我们需要将PS5DualSense手柄与笔记本电脑连接,以便可以使用手柄来控制PS5投屏游戏。
1.确保PS5手柄电量充足。
2.在笔记本电脑的设置中,选择“蓝牙和设备”。
3.开启PS5手柄上的蓝牙按钮(位于手柄正面右侧下方,按住按钮至指示灯闪烁)。
4.选择“添加蓝牙或其他设备”,选择“蓝牙”,然后选择你的PS5手柄。

安装并打开PS5RemotePlay软件
为了接收PS5的投屏信号,笔记本电脑需要安装RemotePlay软件,该软件可以允许电脑接收和显示PS5的画面。
1.访问PlayStation官方网站下载RemotePlay软件。
2.安装完成之后,打开RemotePlay程序。
3.如果是首次使用,程序会引导你进行简单的配置。

开始PS5投屏操作
1.设置PS5:在PS5的界面中,进入“设置”>“系统”>“远程播放设置”,确保远程播放已经开启。
2.运行RemotePlay:回到笔记本电脑,打开已安装的RemotePlay软件。
3.连接PS5:在RemotePlay程序内选择“链接”或者输入PS5的相关信息,进行配对连接。
4.投屏操作:连接成功后,PS5的屏幕就会显示在笔记本电脑上。至此,你就可以使用手柄在笔记本电脑上控制PS5进行游戏了。
遇到问题怎么办?
在进行PS5投屏的过程中,可能会遇到一些问题,比如延迟高、连接失败等。此时,您可尝试以下方法:
优化网络连接:尽量使用有线连接,或者确保WiFi信号强度高且稳定。
关闭不必要的程序:在使用RemotePlay的时候,关闭电脑上不必要的程序以确保系统资源充足。
检查设备兼容性:确认笔记本电脑和PS5满足RemotePlay应用的系统要求。
更新设备软件:检查并更新PS5和笔记本电脑上的操作系统及RemotePlay软件到最新版本。
实用技巧
为了让投屏体验更佳,以下是一些实用技巧:
调低PS5输出分辨率:在PS5设置中调低游戏的输出分辨率,可以减少显示延迟。
使用外接显示器:如果笔记本屏幕太小,可以考虑将画面投到外接显示器上,以获得更大的游戏视野。
压感调整:在RemotePlay设置中,可以调节手柄的压感灵敏度,使游戏体验更接近原生PS5操作。
结语
综上所述,PS5投屏到笔记本电脑并不是一件复杂的事情,只要按照步骤正确操作,准备充分,即可轻松实现。通过本文的介绍,相信您已经掌握了基础的操作方法和解决常见问题的技巧。现在,您可以在更大的屏幕上享受PS5游戏的乐趣了。
标签: #笔记本电脑