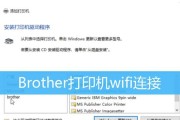随着科技的发展,无线投影技术逐渐成为商务演示、教育培训以及家庭娱乐中的热门选择。本文将详细介绍无线投影仪如何与电脑连接,以及连接的具体步骤,为需要实现无线投影的用户带来方便快捷的指导。
理解无线投影仪与电脑连接的基本原理
无线投影仪通过无线网络技术,实现了与电脑的无缝连接。主要通过Wi-Fi、Miracast、Airplay等无线传输技术进行数据的传输。用户通过简单的设置,即可实现无线投影仪与电脑的连接,并进行高效的数据共享。
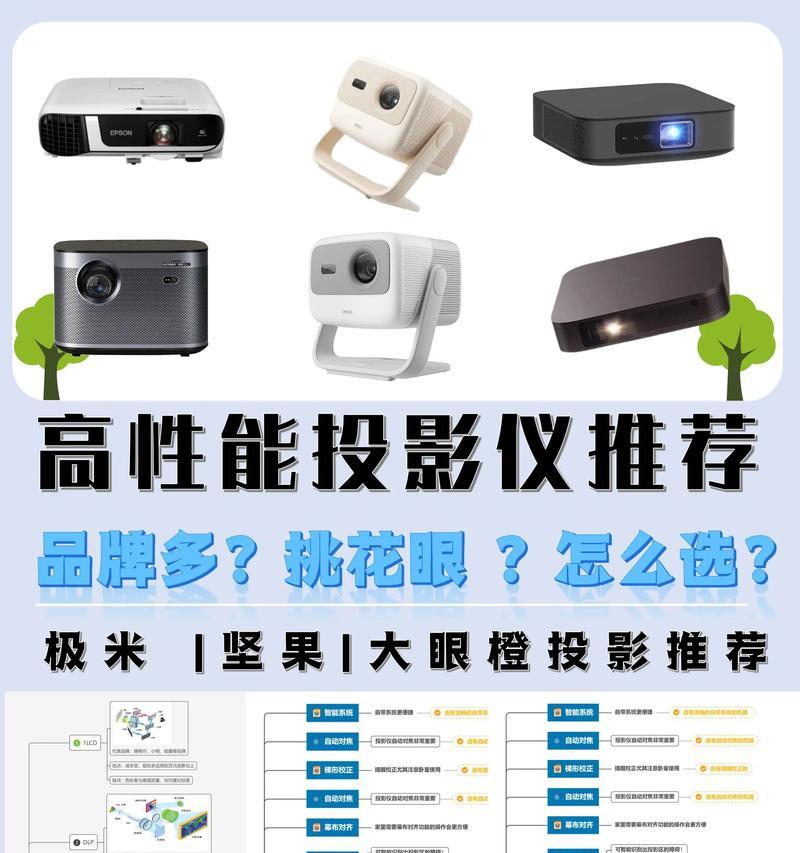
无线投影仪与电脑连接前的准备工作
在实现无线连接之前,需要确保您的无线投影仪和电脑都具备无线投影功能,并且处于同一网络环境下。为了确保连接过程顺利,您需要确认以下几点:
电脑和无线投影仪都已正确连接到相应的电源并开启。
确认电脑和无线投影仪都已连接到同一个无线网络。
检查无线投影仪的电源指示灯、无线网络指示灯是否正常。
如果投影仪支持Miracast或Airplay,确保电脑支持相应的无线显示技术。

无线投影仪与电脑连接的详细步骤
步骤一:开启无线投影功能
将无线投影仪打开,并进入其设置菜单,找到无线显示或Miracast/Airplay功能并开启。具体名称可能因投影仪型号而异,但通常会在“网络”或“系统设置”中找到。
步骤二:配置电脑连接
接下来,以Windows系统电脑为例,右击桌面右下角的网络图标,选择“网络和Internet设置”,进入页面后选择“移动热点和网络共享”或“无线属性”,开启“网络发现”和“文件和打印机共享”。
步骤三:寻找和选择无线投影仪
电脑将开始搜索可连接的无线设备。在列表中找到您的无线投影仪设备名称并点击选择。系统可能会提示输入投影仪的PIN码,一般情况下,您可以查找到投影仪或从其用户手册中获得这个PIN码。
步骤四:完成电脑与无线投影仪的连接
输入正确的PIN码之后,电脑会自动与无线投影仪进行连接。在连接成功后,您应该可以在电脑上看到“已连接”的提示,并且电脑屏幕上的内容将被同步到投影仪上。
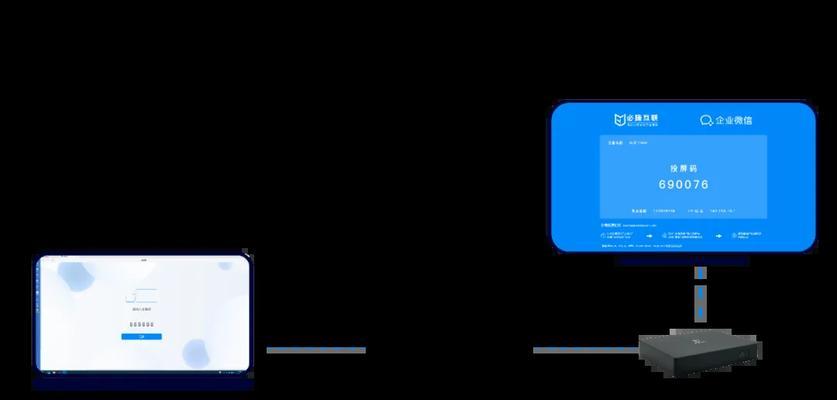
常见问题及解决方案
问题一:无线投影仪无法找到设备或连接失败
解决方案:请检查投影仪和电脑是否连接在同一个WiFi网络上,并确保网络稳定。同时,尝试重启设备或更新其固件。
问题二:连接成功但无画面输出
解决方案:检查投影仪和电脑的显示设置,确保选择了正确的输出设备。对于电脑,您可以通过按下“Windows”键+P键来调整输出选项。
问题三:音视频不同步
解决方案:降低无线传输的数据量,例如减少电脑的屏幕分辨率或降低视频质量。或者,考虑使用有线连接方式,如HDMI,以获得更稳定的音视频同步性能。
结语
通过以上步骤,您应该能够顺利地将无线投影仪与电脑进行连接。如果在连接过程中遇到任何问题,参照上述的常见问题和解决方案,一般情况下都能得到解决。利用无线投影技术,无论是商务演示还是家庭娱乐,都将变得更加便捷与高效。
标签: #无线投影仪