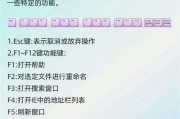随着移动办公和家用娱乐的普及,越来越多的用户选择了戴尔笔记本电脑作为他们的日常伴侣。在日常使用中,配备一个合适的鼠标可以大大提升工作效率和游戏体验。但在完成戴尔笔记本搭配鼠标的设置过程中,用户经常遇到一些问题。本文将针对戴尔笔记本自配鼠标设置指引及其常见问题展开全面解答,帮助用户顺利完成设置并解决问题。
一、开始设置戴尔笔记本配套鼠标
1.1准备工作
在开始鼠标设置之前,您需要准备以下几样东西:
戴尔笔记本电脑
符合操作系统要求的鼠标(无线或有线)
鼠标驱动(如果有)
适配器(对于无线鼠标而言,如果是2.4GHz无线鼠标,则可能需要)
1.2鼠标硬件连接
根据鼠标类型连接鼠标硬件:
有线鼠标:直接将鼠标连接到笔记本电脑的USB端口。
无线鼠标(蓝牙或2.4GHz):若使用蓝牙,确保笔记本的蓝牙功能开启并按照说明书步骤进行配对。若使用无线电接收器,则将接收器插入USB端口即可。
1.3设置鼠标属性
对鼠标进行基本设置,步骤如下:
1.点击“开始”菜单,搜索并打开“控制面板”或进入“设置”→“设备”。
2.在控制面板中找到“硬件与声音”下的“鼠标”,或者在设置中找到“蓝牙和其他设备”模块下查看和管理鼠标。
3.在鼠标属性窗口中,您可以调整鼠标指针的速度、选择点击方式(单击还是双击打开文件)、以及设置滚轮滚动速度等。
1.4安装驱动程序
有些鼠标需要安装驱动程序才能发挥全部功能,您可以:
1.访问戴尔官方网站或鼠标生产商的网站,下载适合您操作系统版本的驱动程序。
2.运行下载的驱动程序安装文件,并按照指示完成安装。

二、设置过程中的常见问题及解决方法
2.1鼠标无法移动或信号不稳定
问题使用无线鼠标的用户可能会遇到鼠标突然无法移动或移动不顺畅的问题。
解答:
检查鼠标电池是否电量充足,必要时及时更换。
确认无线鼠标是否处于有效射程内,距离过远可能导致信号不稳定。
若为蓝牙鼠标,尝试在“设备和打印机”里重新配对鼠标,或者断开后重新连接。
尝试在其他设备上测试鼠标,确认是否为鼠标本身故障。
2.2鼠标指针速度不一致或反应迟钝
问题鼠标指针在屏幕上移动时,速度时快时慢,或出现延迟现象。
解答:
进入控制面板或设置中的鼠标属性,自行调整指针速度,使操作更符合你个人的使用习惯。
如果调整后问题依旧,尝试更新或重新安装鼠标驱动程序。
确保您的操作系统为最新版本,且没有其他后台程序干扰鼠标的性能。
2.3鼠标滚轮不工作或特定按键无法使用
问题鼠标滚轮不能滚动页面,或特定的自定义按键没有反应。
解答:
检查鼠标滚轮是否清洁无灰尘,并确保没有物理损坏。
查看“鼠标属性”设置,确认滚轮功能是否正常设置,并且没有其他软件冲突。
若自定义按键不起作用,检查该功能是否与当前应用程序兼容,或重启应用程序尝试。

三、额外技巧与建议
3.1环境因素
鼠标使用体验会受到使用环境的影响。光滑的鼠标垫会提供更顺畅的滑动体验;避免强光直接照射或金属物质覆盖在无线鼠标接收器上,以防信号干扰。
3.2系统维护
定期进行系统维护和更新,可以保持鼠标驱动的正常工作。同时,检查并安装最新的操作系统更新,以确保兼容性和性能优化。
3.3兼容性问题
在更换鼠标类型时,注意新鼠标与戴尔笔记本软硬件的兼容性。特别是在系统对驱动不提供直接支持时,可能需要寻找第三方的驱动更新或者使用兼容模式。
3.4定期备份重要数据
建议用户定期备份与鼠标设置相关的配置文件。虽然这种情况不多见,但如果硬件或软件出现问题,备份可以确保您能快速恢复到之前的状态。

四、
本文针对戴尔笔记本自配鼠标的设置过程及可能出现的问题给出了详细指导。从硬件连接、属性设置到驱动安装,以及具体的常见问题解决方法,每一步都详细说明,旨在为您提供顺畅的使用体验。如果按照本文的步骤操作,您应该能够顺利地设置并使用您的戴尔笔记本专用鼠标。如果还有其他疑问,欢迎进一步探索更多相关知识或咨询专业人士。
标签: #笔记本