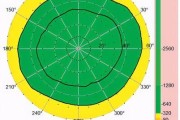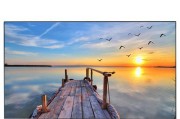在使用WindowsXP系统时,可能会遇到显示器无法全屏显示的问题,这会影响用户体验和视觉效果。本篇文章旨在详细指导您如何在XP系统中进行显示器的全屏设置,确保您能充分利用您的显示设备。
了解显示设置的重要性
在开始详细设置之前,了解正确的显示设置为何重要十分关键。合适的显示设置不仅能够改善您的观看体验,还能保护视力,让您的电脑看起来更加美观和专业。全屏显示设置是确保内容在屏幕上完美展示的基础步骤之一。
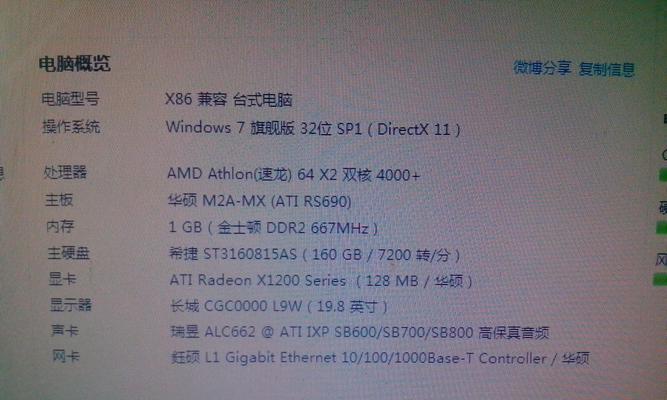
步骤一:进入显示设置
点击桌面右键,选择“属性”,进入显示属性界面。通常,在XP系统中,“外观和主题”选项卡下可以找到这一设置。

步骤二:调整屏幕分辨率
在显示属性界面中选择“设置”标签。这里提供了屏幕分辨率的调整选项。屏幕分辨率决定了桌面显示的清晰度和内容大小。通常情况下,设置为显示器推荐的分辨率能获得最佳显示效果。
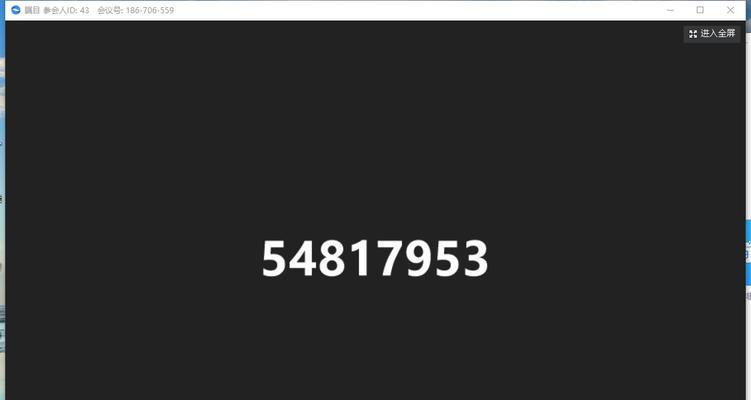
步骤三:全屏显示选项
在“显示属性”对话框中,XP系统并没有直截了当的“全屏显示”选项。但您可以通过调整分辨率来实现近似全屏效果。选择推荐分辨率后,软件界面和网页浏览会尽可能地使用整个屏幕空间。
步骤四:使用快捷键调整全屏显示
在WindowsXP中,通常不需要特别的快捷键来实现全屏显示。如果遇到特殊情况,可以尝试使用如下快捷键组合:`Ctrl`+`Alt`+`Del`来调出任务管理器,并结束导致全屏显示问题的程序。
步骤五:显示器自带的菜单设置
如果以上方法都无法解决全屏显示的问题,可能需要检查显示器自带的菜单设置。许多显示器具有内置的OSD(OnScreenDisplay)菜单,允许用户调整显示设置,包括全屏显示。请参照显示器的说明书来进行具体设置。
常见问题与解决方法
问题一:分辨率设置正确,但仍有黑边
解答:这可能是由于显卡驱动过时或不兼容导致的。建议更新显卡驱动至最新版本,或回退至适合您电脑的版本。
问题二:全屏显示影响其他程序
解答:一些程序(如视频播放器或游戏)可能有自己的缩放选项。请在程序的设置中检查全屏选项,并确保它们被正确启用。
问题三:显示器不支持当前分辨率
解答:请检查显示器的用户手册或产品规格,确认支持的分辨率范围,并确保设置的分辨率在该范围内。
结语
通过以上步骤,您应该能够在XP系统中成功设置全屏显示,享受更佳的视觉体验。如果问题依旧存在,可能需要考虑硬件兼容性或专业技术人员的帮助。无论如何,细心调整和耐心尝试是解决问题的关键。希望本文能帮助您有效解决全屏显示的问题。
标签: #电脑显示器