如果您是苹果笔记本(MacBook)的用户,并希望手动设置网络中的IP地址,这篇文章将为您提供详细的步骤和实用技巧。正确的IP地址设置对于网络连接的稳定性和安全性至关重要。在您的MacBook上按照正确的步骤设置IP地址,可以优化您的网络体验。
开篇核心突出
在当今数字化时代,网络已成为我们生活中不可或缺的一部分。不论是家庭用户还是企业用户,在使用苹果笔记本(MacBook)时,有时需要手动设置IP地址以满足特定的网络需求。确保您的MacBook的IP地址设置正确,不仅可以提升网络访问速度,还可以增强网络连接的稳定性和安全性。本文将引导您一步步了解如何在MacBook上设置IP地址,并提供一些实用技巧和常见问题的解答。
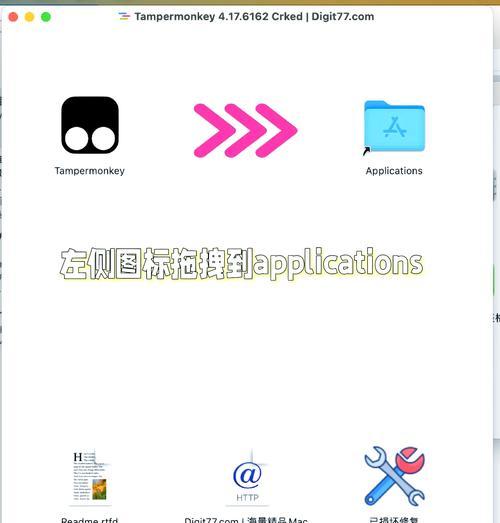
设置前的准备
在开始设置IP地址前,请确保您的MacBook连接到互联网并且拥有足够的电量,以防在操作过程中设备耗尽电量。您还需要知道网络的相关信息,比如IP地址、子网掩码、路由器(默认网关)地址以及DNS服务器地址。
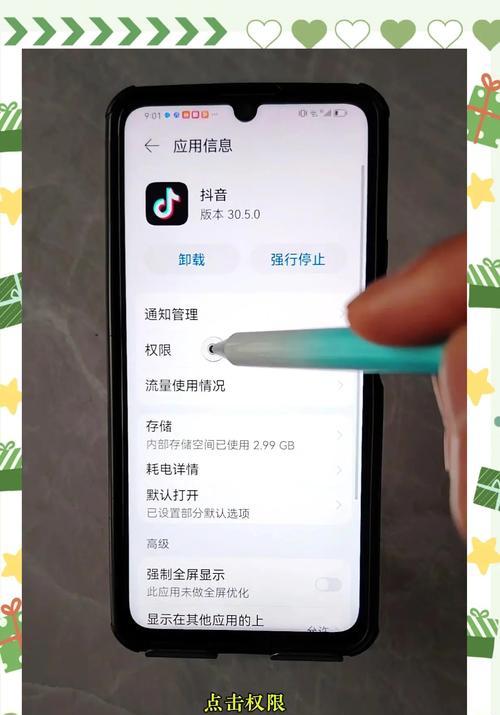
步骤一:打开“系统偏好设置”
点击屏幕右上角的苹果菜单图标,选择“系统偏好设置”。
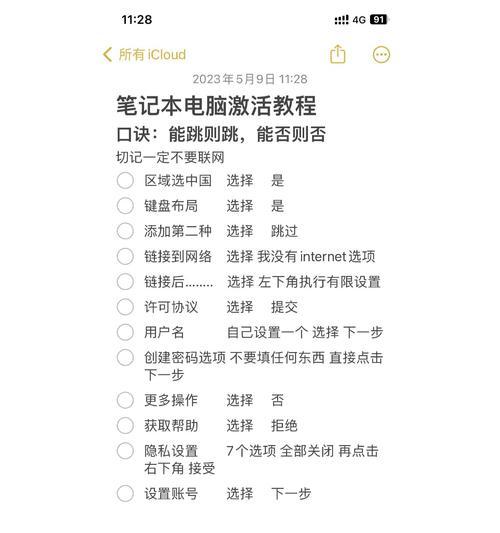
步骤二:进入“网络”设置
在“系统偏好设置”窗口中,点击“网络”。
步骤三:选择网络服务类型
在网络类型列表中,选择您要设置IP地址的服务类型。通常情况下,它可能被标记为WiFi或以太网。
步骤四:点击“高级”按钮
在网络窗口的右下角,点击“高级”按钮。
步骤五:进入“TCP/IP”标签页
在弹出的窗口中,切换到“TCP/IP”标签页。在这里,您可以查看当前的自动配置IP地址信息。
步骤六:选择“使用DHCP”或“手动”
如果需要手动设置IP地址,首先取消勾选“使用DHCP”选项。若希望使用自动获得IP地址的方式,保留此选项勾选。
步骤七:输入IP地址和子网掩码
在“IP地址”输入框中输入您预定的IP地址。在“子网掩码”输入框中填入适当的子网掩码。
步骤八:设置路由器地址(默认网关)
接下来,在“路由器”输入框中填入您的路由器地址,也即是默认网关。
步骤九:配置DNS服务器地址
在“DNS”标签页中,您可以添加DNS服务器地址。确保填写正确,以便MacBook能够正确解析域名。
步骤十:应用并保存设置
所有设置完成后,点击右下角的“好”按钮,然后再点击“应用”。随后,您就可以使用新配置的IP地址。
实用技巧
在设置IP地址时,确保输入的IP地址不与其他设备冲突。
使用静态IP地址可以提高访问局域网资源的效率。
如果您面对复杂的网络,而不确定如何设置,建议咨询网络管理员。
常见问题解答
如果设置IP地址后网络连接失败,检查是否有输入错误,并重启路由器。
如果不确定网络参数信息,可以查看您的网络设备说明书或咨询网络服务提供商。
如果经常在不同网络间切换,考虑使用网络配置文件管理。
综上所述
正确设置苹果笔记本的IP地址,无论是对于日常使用还是解决网络连接问题都有着重要作用。在本篇文章中,我们详尽地介绍了如何手动设置MacBook上的IP地址,并提供了实用技巧和常见问题的解答。如果您遵循上述步骤进行操作,相信能够快速、准确地完成设置,从而优化您的网络使用体验。
标签: #ip地址

