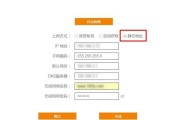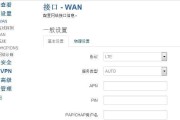在现代家庭和办公室网络中,路由器扮演着连接互联网的中枢角色。尤其是小米路由器,以其便捷的配置和稳定的性能深受用户喜爱。本文将为您详细介绍如何将小米路由器连接至中枢网关,帮助您轻松构建自己的网络环境。
前期准备与基础知识
1.检查网络设备
在开始连接前,需要准备以下设备:
小米路由器
中枢网关(可能是你的光猫或者上级路由器)
电脑或智能手机
网络线(通常为RJ45标准)
确保所有设备都处于良好的工作状态,并且网络线连接无误。
2.了解网络基础知识
中枢网关负责将互联网信号分配至各个网络设备,而路由器则能扩大无线网络的覆盖范围,提供多设备接入。了解这两个设备的工作原理,有助于您更好地完成配置。

连接步骤详解
1.物理连接
将小米路由器的电源线连接到电源插座,并开启路由器电源。
步骤1.1:使用网络线将小米路由器的WAN口与中枢网关的LAN口连接起来。
步骤1.2:如果您的电脑或智能手机已连接至中枢网关的Wi-Fi网络,需要断开连接,以便配置路由器。
2.配置小米路由器
打开电脑或智能手机的浏览器,输入小米路由器的管理IP地址,通常是192.168.31.1。若无法访问,可参考路由器背面的标签或说明书上的IP地址信息。
步骤2.1:访问管理界面后,系统可能会提示您更新路由器固件。按照提示操作,确保路由器固件为最新版本,以获得最佳性能和安全保护。
步骤2.2:根据设置向导,选择“无线路由器模式”来配置您的小米路由器。
步骤2.3:按照提示输入您的网络账号信息。这通常包括宽带账号和密码,这些信息可能已由您的ISP(互联网服务提供商)提供。
步骤2.4:设置无线网络名称(SSID)和密码。选择一个便于记忆且安全的名称和密码,以便在小米路由器的Wi-Fi信号范围内连接其他设备。
3.网络连接测试
配置完成后,您的小米路由器应该已成功连接至中枢网关,并获取互联网访问权限。
步骤3.1:关闭电脑或智能手机与中枢网关的Wi-Fi连接。
步骤3.2:在设备上搜索并连接到新设置的无线网络(即您刚才设置的SSID)。
步骤3.3:尝试打开网页或使用网络服务,检查网络连接是否稳定。
4.高级配置(可选)
如果需要,您还可以进入路由器的高级设置页面进行更细致的网络配置,如端口转发、MAC地址过滤等高级功能,以满足您的个性化需求。

常见问题与故障排除
在连接过程中,可能会遇到一些常见问题。连接指示灯未正常亮起,可能是网络线未正确连接或路由器存在硬件故障。如果无法获取互联网访问权限,则可能是宽带账号密码输入错误,或是路由器配置错误。
针对这些问题,您可以通过检查所有连接、重启路由器和网关设备,或者重新配置路由器来解决。
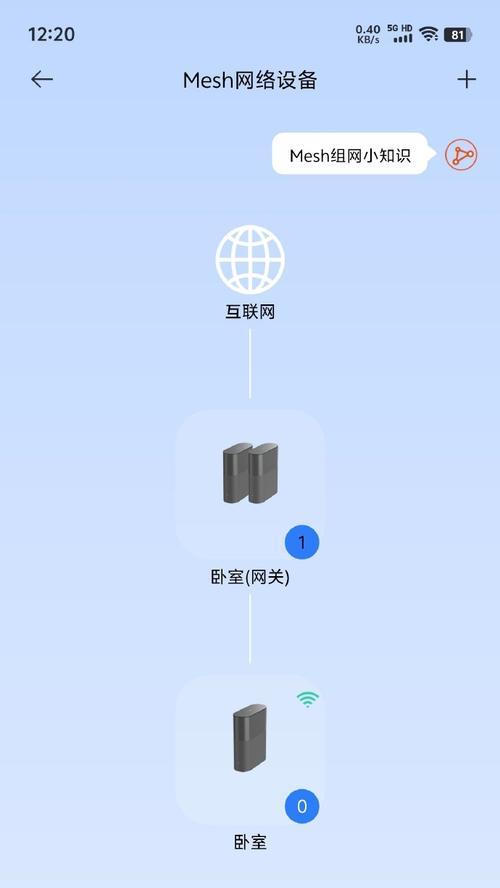
与建议
通过以上步骤,您应该能够成功将小米路由器连接至中枢网关,并在家庭或办公网络中享受高速稳定的互联网服务。为了确保网络安全,建议您定期更新路由器固件,并使用复杂的Wi-Fi密码。同时,设置网络访问时间限制或访客网络,可以为您的网络环境增加一层额外保护。
希望本文能为您提供帮助,并祝您上网愉快!
标签: #路由器